 初心者 すいも
初心者 すいも暗号資産(仮想通貨)の口座を作って、ビットコインを買いました。
ここまでくるまでにかなり勉強したので、この経験をブログで紹介してみたいです♪
ブログの作り方を教えてください!



ブログは困ったことを解決する情報が見つかる場所。
ぜひすいもさんが、困ったことを紹介することは世の中の役に立つと思います!
ブログは断然WordPressブログがおすすめです。
今日はWordPressブログについて詳しく解説していきます♪
こんにちは!あまいも(Twitter:@suiyori_amaino)です。
このページでは、WordPressブログを立ち上げる方法について、わかりやすく解説していきます。
で、解説する前に伝えておきます。
わたしがブログを始める前に重視したポイント3つは以下。
- 早い安いカンタン。できればこの三点セットを満たしてくれる方法でブログを立ち上げたい。
- ブログを始めた後に問題が起きた時に教えてくれるサポートが欲しい。自分でググって調べるのは嫌。
- 有名先輩ブロガーが実際に使っているものを使いたい(おすすめしているだけだと信用ならない)
ここを吟味してサービスを選びました。
なぜなら、仕事も忙しい、日々の生活もそんなに時間があるわけではない中でブログを頑張るわけです。
上記3つのポイントが揃ってないと絶対途中で嫌になってやめるとわかっているからです。



とにかくわたしにとって大切なのはお金と時間です。
この二つをもっとも節約できるものという観点でわたしはすべて選びました。
あなたがもし同じ考えならばこの記事はお役に立てると思います。
- WordPressブログの仕組みについて(カンタンに説明)
- WordPressブログを始めるまでの全体像について
- WordPressブログの具体的なはじめ方
- 早い安いカンタンなサーバーについての情報
- 最初に行うべきWordPressブログの設定
- ど素人でもプロっぽいブログになるテーマについて
これらのポイントについて順に解説していきます。
何度もこの記事へ戻ってきて確認しながら作業ができるよう時系列でまとめています。
ぜひこのページをブックマークしていつでも確認できるようにしておいてください。
すべての作業についてスクリーンショットを取りながら作業しましょう!
実際にブログを開設した後、あなたが記事を書くときに使います!!
WordPressブログの仕組み
ブログを開設するために必要なものはシンプルに以下の3つです。
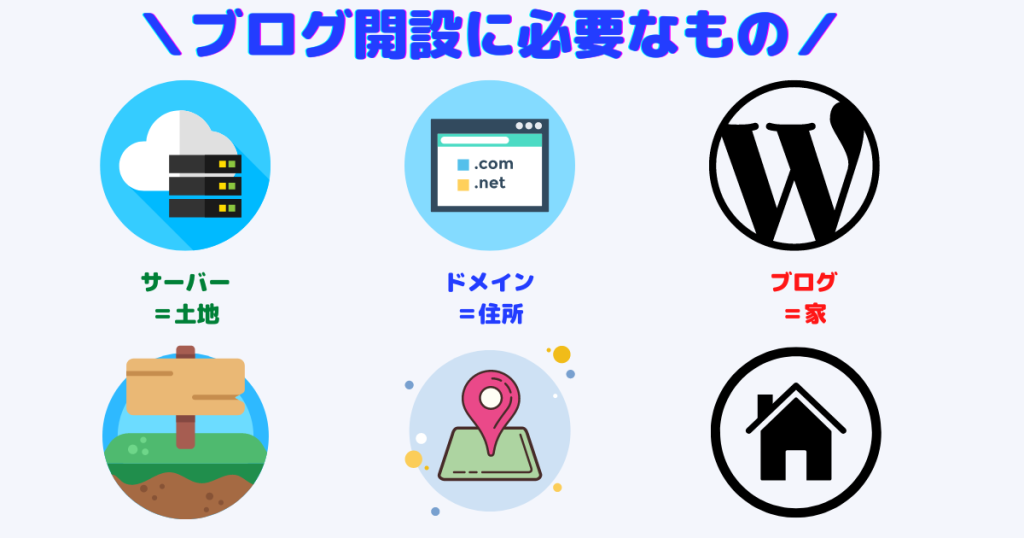
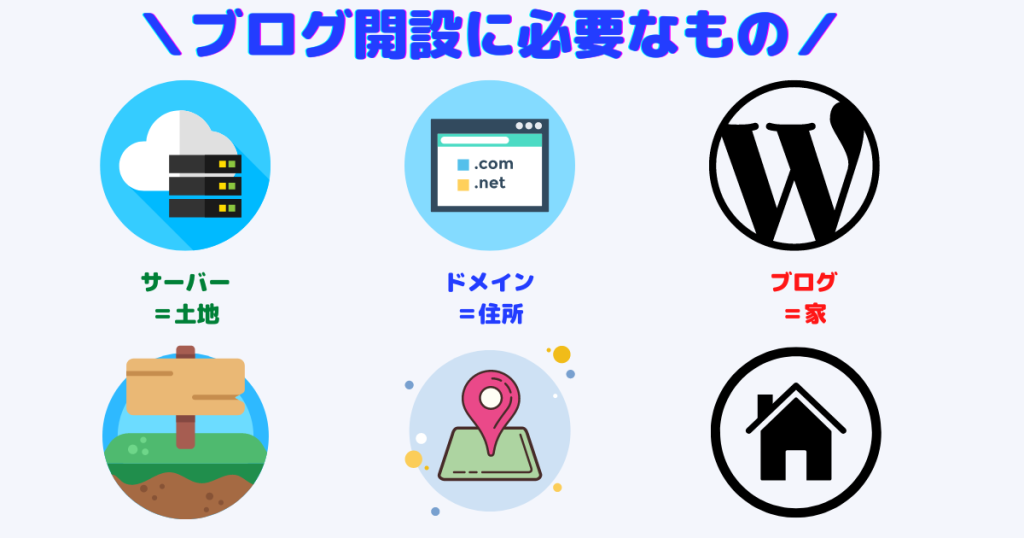
- サーバー=土地
- ドメイン=住所
- ブログ=家
一般的にはサーバーを契約し、ドメインを購入して、最後にブログを立ち上げる。と言う流れでブログを開設する仕組みになっています。
WordPressブログを始めるまでの全体像
ブログを立ち上げるために必要な費用
- サーバー料金:月額1,000円前後・・・必須
- ドメイン取得代金:無料〜数千円まで幅広い・・・必須
- WordPressの利用料金:無料・・・不要
- テーマ(ブログの見た目を決めるもの):無料〜3万円以上まで幅広い・・・任意
サーバー料金・ドメイン取得代金は必ず必要になります。
テーマに関してはあとで詳しく説明しますが、結論予算が許せば有料テーマをおすすめします。
ブログの開設手順
- サーバーに申し込む・・・プロブロガーも契約する安心できる会社を選ぶ
- プランを選択する・・・とにかく安く・回線が早いプランを選ぶ
- かんたんセットアップを利用する・・・サーバー選びの最重要ポイント
- WordPressのセキュリティ設定(SSL設定)を行う・・・訪問者が安心して来てくれるために必須
- WordPressの重要初期設定を行う・・・稼ぐために必要なもののみ実施
トータル1時間くらいの作業時間がかかるかもしれません。
ただ、それぞれのステップは10分くらいでササッと進むので、少しずつ進めるのもありですよ。
まずはステップ3が終われば、WordPressブログの立ち上げが成功し、記事を書ける状態となりますので、一旦の目標として頑張っていきましょう♪
WordPressブログをはじめる(立ち上げる)
ConoHa WING とエックスサーバーの比較情報
有名プロブロガーが契約しているサーバーはこれまでほとんどがエックスサーバーでした。
2022年6月現在でもエックスサーバーは国内シェアナンバー1です。
しかし現在の流れとしてConoHa WINGの大躍進が止まりません。
まさに速い・安い・カンタン。
さらに困ったらサポートで教えてくれる。
ということで初心者さん歓喜の会社さんなんです!



実際に有名トップブロガーも数年前から続々とConoHa WINGに移行しはじめています。
実際わたしもConoHa WINGを契約させていただいて、全てのカンタンさに驚きました。
何よりかんたんセットアップという神サービスが凄すぎです。
先ほどまでも解説していたように、普通だとブログの開設は3ステップ
- サーバーの契約
- ドメインを取得(有料)
- WordPressブログの立ち上げ
なんですが、なんとConoHa WINGかんたんセットアップであれば2ステップ
- サーバーの契約と同時に無料でドメインを取得
- WordPressブログの立ち上げ
とたった2ステップでブログが開設できてしまうんです!
ドメイン取得って通常別の会社で契約することが多くて2、30分くらいかかるうえ、サーバーの情報をドメインにくっつける超めんどくさい作業があって、これがもう分かりづら過ぎるため、ここでブログ開設嫌だとなりそうなところだったんですよね。
これがなくなったのは本当に神サービスであり、ConoHa WINGは値段が安い上にこの神サービスが使えるところがすごいです。
ConoHa WINGとエックスサーバーの基本プランの料金比較
7月4日までConoHa WINGは「Webサイト制作応援キャンペーン」を開催していますので、WINGパック契約かつ12ヶ月以上の契約でとてつもなくお値打ちです。
| 項目 | ConoHa WING ベーシックプラン | エックスサーバー スタンダード |
|---|---|---|
| 初期費用 | 0円 | 3,300円 |
| 月額料金(契約期間:3ヶ月) | 1,210円 | 1,320円 |
| 月額料金(契約期間:6ヶ月) | 1,100円 | 1,210円 |
| 月額料金(契約期間:12ヶ月) | 990円 | 1,100円 |
| 月額料金(契約期間:24ヶ月) | 935円 | 1,045円 |
| 月額料金(契約期間:36ヶ月) | 880円 | 990円 |
ConoHa WINGとエックスサーバーの各プラン料金を比較
次にConoHa WINGエックスサーバーの各プランのラインナップと料金で比較します。
| 項目 | プラン名 | 月額費用 | 初期費用 |
|---|---|---|---|
| ConoHa WING | ベーシック | 990円 / 月 | 0円 |
| スタンダード | 2,145円 / 月 | 0円 | |
| プレミアム | 4,290円 / 月 | 0円 | |
| エックスサーバー | スタンダード | 1,100円 / 月 | 3,300円 |
| プレミアム | 2,200円 / 月 | 3,300円 | |
| ビジネス | 4,400円 / 月 | 3,300円 |
個人でブログを運営するくらいならConoHa WINGならベーシックプラン、エックスサーバーならスタンダードプランで十分です。
ConoHa WINGは初期費用も無料で、月額料金も安いですね。敵なしです!
ConoHa WINGとエックスサーバーの運営実績・国内シェアで比較
エックスサーバーとConoHaの運営実績・国内シェアは下記の通りです。
| 項目 | ConoHa WING | エックスサーバー |
|---|---|---|
| サーバー運営期間 | 2018年〜 | 2004年〜 |
| 国内シェア | 公表なし | 第1位 |
エックスサーバーは歴史が長い老舗の部類になりますので、安心感を求めるなら右に出るものはありません。
ConoHa WINGがエックスサーバーより劣る部分
・サポートの問い合わせ時間
ConoHa WING:電話・メール・チャット受付時間 平日10:00~18:00
エックスサーバー:電話・チャット受付時間 平日10:00~18:00 メール受付時間 24時間265日(24時間以内の返信)
以上からメールサポートの部分で若干エックスサーバーの方が優れています。
ただしメールの返信もレスポンスは24時間以内であるため、問い合わせの混み合う土日にやり取りが完了できるかは不明です。
・運営実績
エックスサーバーは長らく国内1位のシェアを爆走してきた実績があります。
料金は若干高いですが、安定性や実績を重視される場合はエックスサーバーの方が良いでしょう。
比較した結果ConoHa WINGを選びました
エックスサーバーも非常に素晴らしいサーバーであり、実績抜群で安心できるのですが
2018年以降のConoHa WINGの快進撃、さらにはトップブロガーや大企業などもこぞってConoHa WINGに移行してきている現状を踏まえ、わたしは、ConoHa WINGを選びました。
何よりもっとも重視した判断基準として
- 早い安いカンタン。できればこの三点セットを満たしてくれる方法でブログを立ち上げたい。
- ブログを始めた後に問題が起きた時に教えてくれるサポートが欲しい。自分でググって調べるのは嫌。
- 有名先輩ブロガーが実際に使っているものを使いたい(おすすめしているだけだと信用ならない)
これらの基準にマッチしており、大切なお金と時間をもっとも削減できるのがConoHa WINGであることが決定打となりました。
もしあなたが安定性・実績を何より重視するのであればエックスサーバー(新規タブで開く)を選択すると良いと思います。
ここから先は実際にわたしが選んだConoHa WINGでの作業を解説していきます。
ConoHa WINGサーバー契約
それでは最初にConoHa WINGサーバーを契約していきます。
以下のボタンを押すとConoHa WING公式ページへアクセスできます。
※クリックするとお申し込みページへ飛びます。
※新規タブで開くので画面を見比べながら作業できます。



12ヶ月以上の契約が対象なので、本気でブログに取り組みたいならとても嬉しいキャンペーンですね♪
わたしももちろん12ヶ月プランを申し込みました!
STEP1:サーバー申し込み
上記リンクを押すと、以下のようにConoHa WING公式ページが開きます。
「お申し込み」をクリックしましょう。
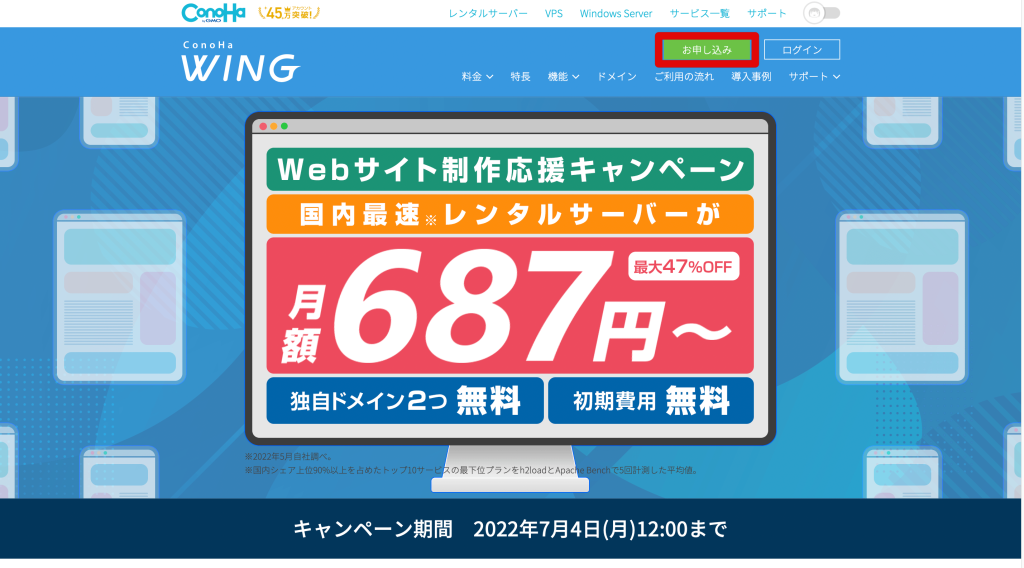
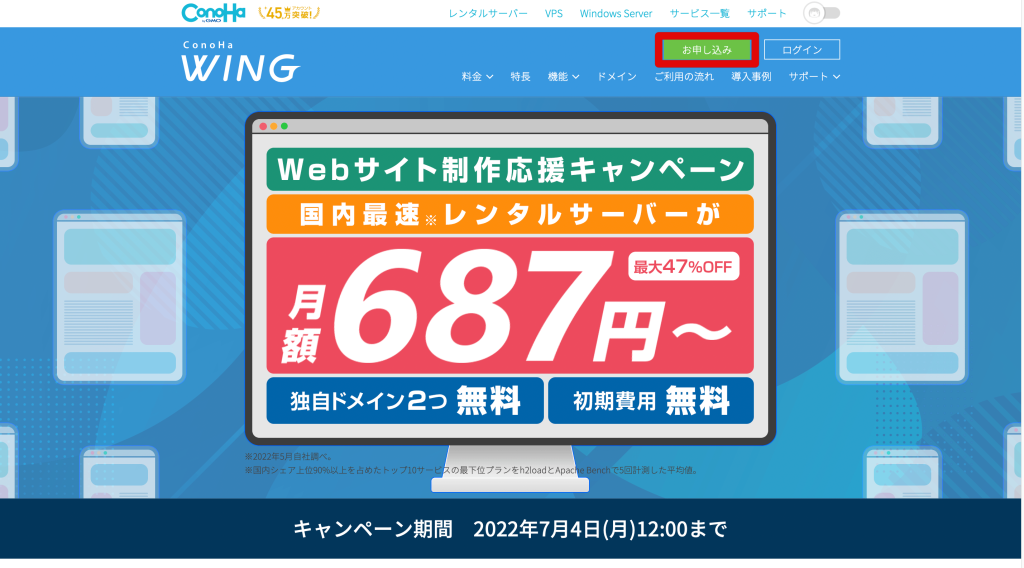
「初めてご利用の方」の欄を埋めます。
「メールアドレスを2回」入力、「ConoHa WINGログイン用のパスワード」を入力して「次へ」をクリックします。
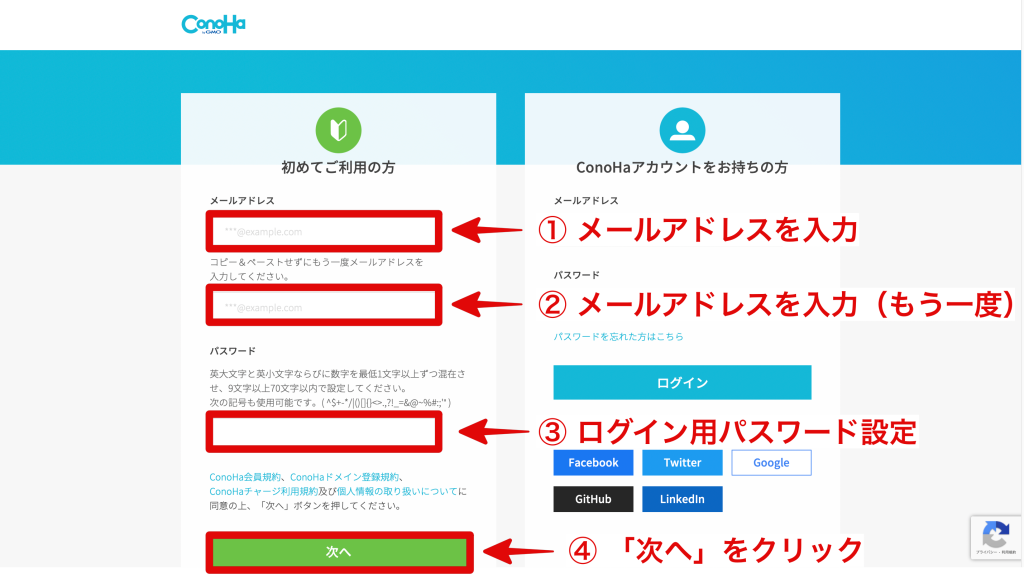
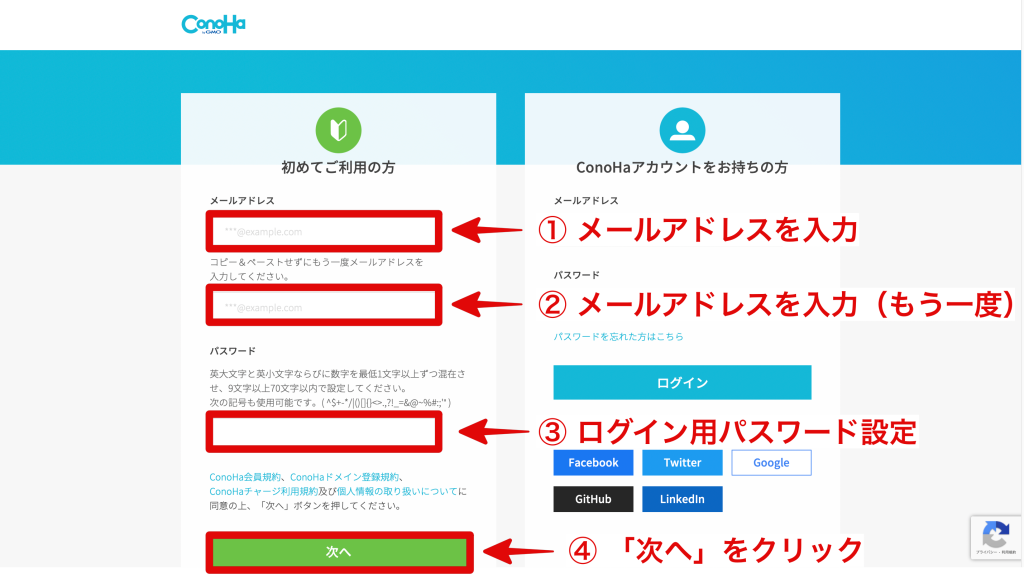
STEP2:プラン選択
次にサーバーの契約プランなどを決めていきます。
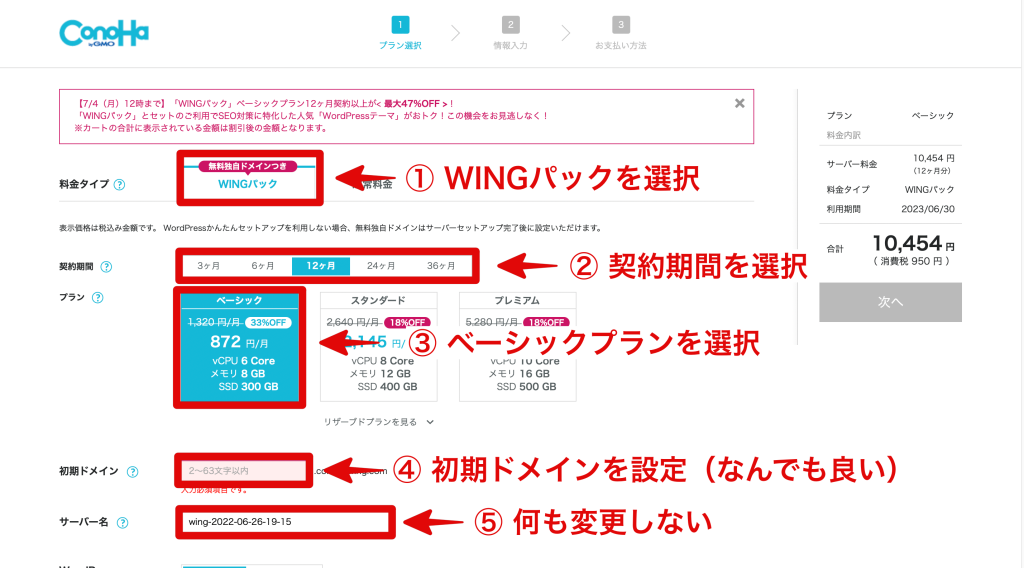
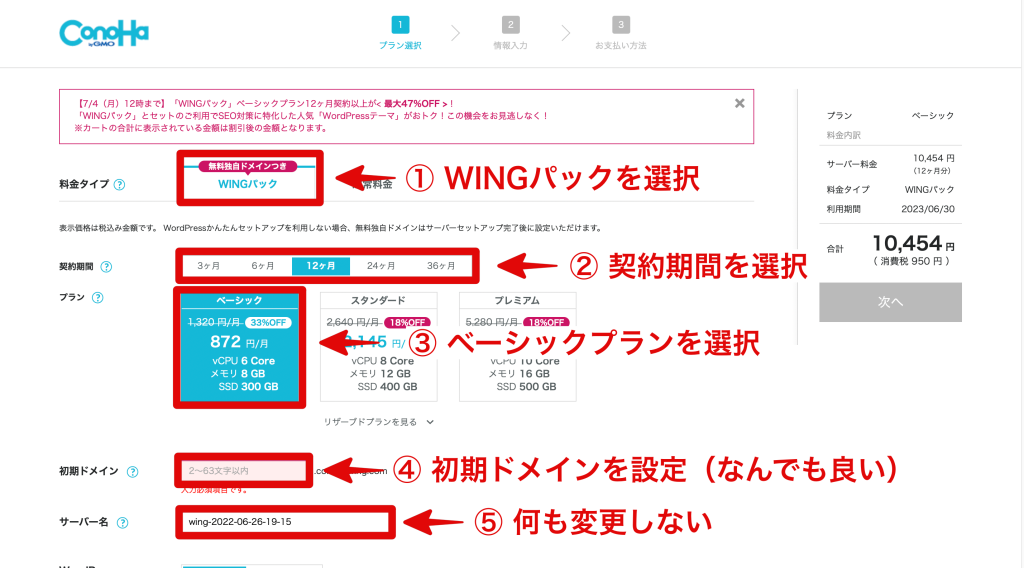
料金タイプや、契約期間等下記5つの項目を決定していきます。
- 料金タイプ:「WINGパック」を選ぶ
- 契約期間:本気でブログに取り組むなら「12ヶ月」を選択、お試しなら「3ヶ月」を選択
- プラン:「ベーシック」で良い
- 初期ドメイン:基本使わないので、なんでも良い
- サーバー名:何も変更しないで良い
契約期間はできれば12ヶ月以上、長ければ長いほど割引されますので、ブログで本気でFireしていくなら36ヶ月も視野に入れて良いと思います。
・3ヶ月契約
1,210円 × 3ヶ月 = 3,630円(税込)
・12ヶ月契約(33%OFF)
872円 × 12ヶ月 = 10,464円(税込)
・36ヶ月契約(47%OFF)
687円 × 36ヶ月 = 24,732円(税込)
※初期費用、ドメイン代は無料です
STEP3:かんたんセットアップを利用する【超重要】
ConoHa WINGを選ぶ理由の一つとして、このWordPressかんたんセットアップという神機能が使えるから。というのがあります。


- WordPressかんたんセットアップ:「利用する」を選ぶ
- セットアップ方法:「新規インストール」を選ぶ
- 独自ドメイン設定:あなたのブログのアドレスになります。 後から変更できないので慎重に決定
- 「ブログ名」を設定します。後から変更できるので気楽に決めましょう
- WordPressユーザー名:WordPress管理ページへログインするための「ユーザー名」を設定
- WordPressパスワード:WordPress管理ページへログインするための「パスワード」を設定
- WordPressテーマ:0円のCocconを選択。ブログのためのおすすめテーマは後述します



独自ドメインはブログの住所を意味する重要な情報で変更ができません。
このブログであれば「best-cryptos-nft.com」の部分ですね!
訪問者はドメインをパッと見て、あなたのサイトがどんなサイトかイメージすることも多いです。
できる限りあなたのブログを表現するドメインにすると良いでしょう♪
どうしても決められない場合は、「名前-blog.com」などであれば個性も出せるので良いでしょう。
独自ドメインは世の中にひとつしか同じものが存在できません。
誰かと被っていると以下のようにエラーが表示されます。
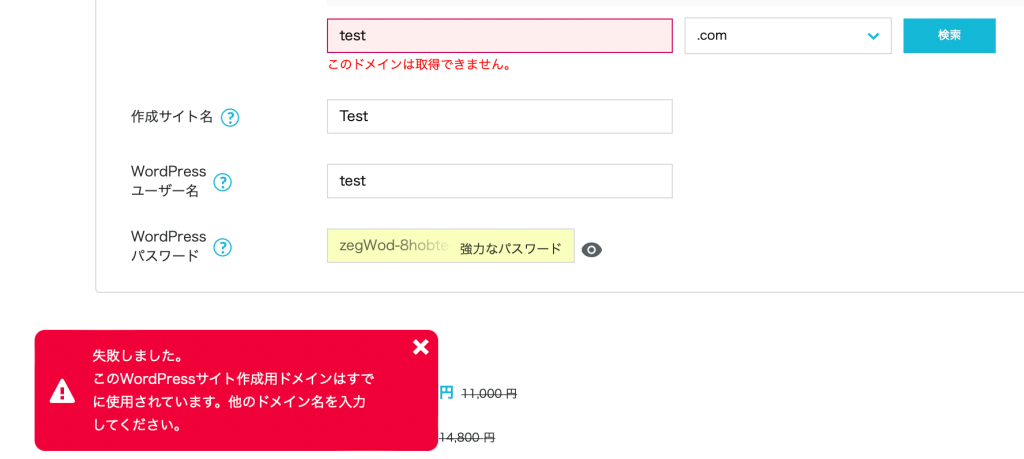
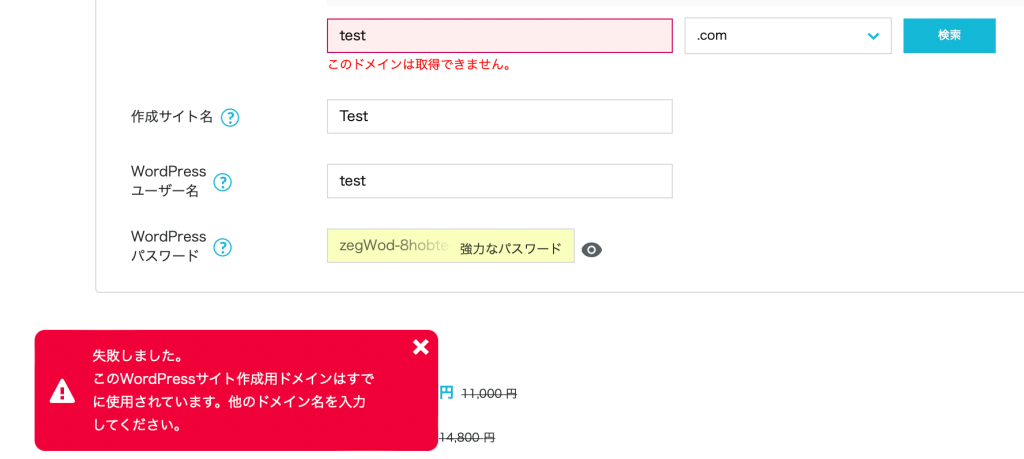
その場合は「独自ドメイン」を少し変えて再度進めてみるか、ドメインのうしろの「.com」をほかのものに変えてみると良いでしょう。
ドメイン名の後ろの「 .com 」などは自由に選択できますが、一般的に馴染みがあるものの方が信用されやすいです。
「 .com 」「 .org 」「 .info 」あたりを選んでおきましょう。
STEP4:お客様情報入力
次に「お客様情報入力」です。
氏名・生年月日・住所や電話番号等を入力していきます。
すべて漏れなく入力できたら「次へ」をクリックします。
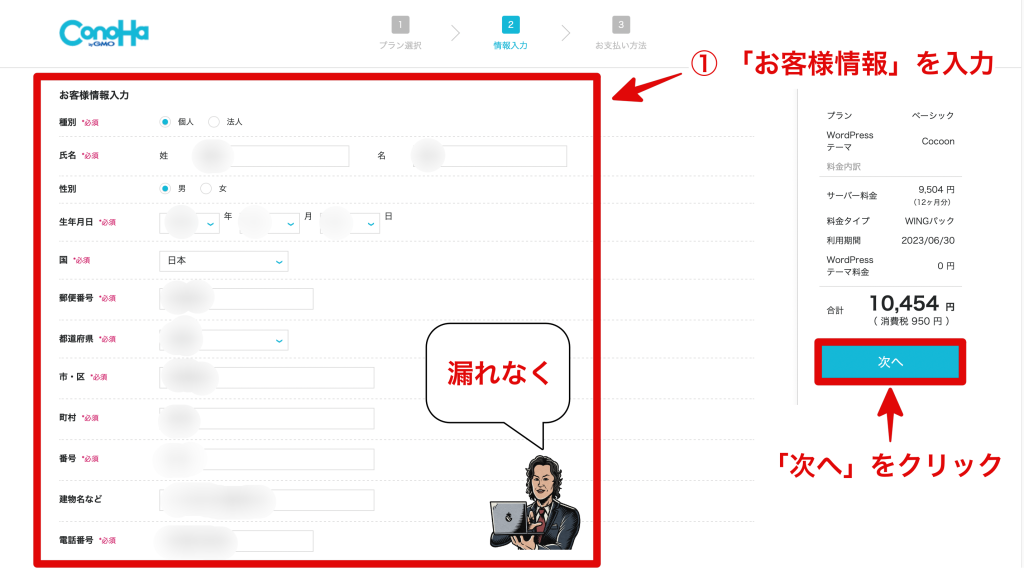
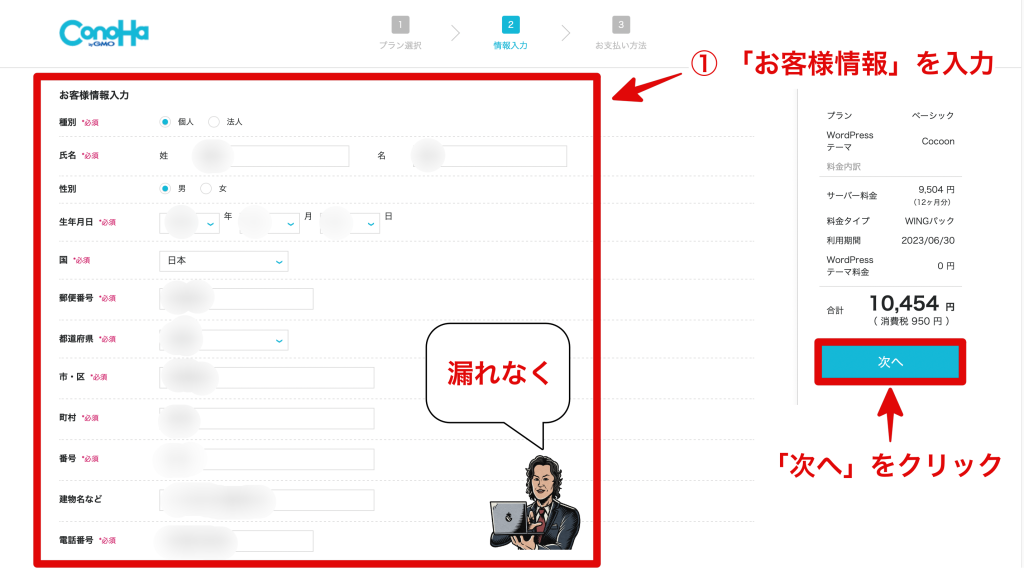
STEP5:SMS / 電話認証
次に本人確認のため、電話番号に届く「4桁の認証コード」を入力するステップとなります。
「携帯電話番号」を入力し、「SMS認証」をクリックしましょう。
電話番号宛に4桁の認証コードが送信されるはずです。
※SMSが受け取れないという方は、電話認証でも構いません。
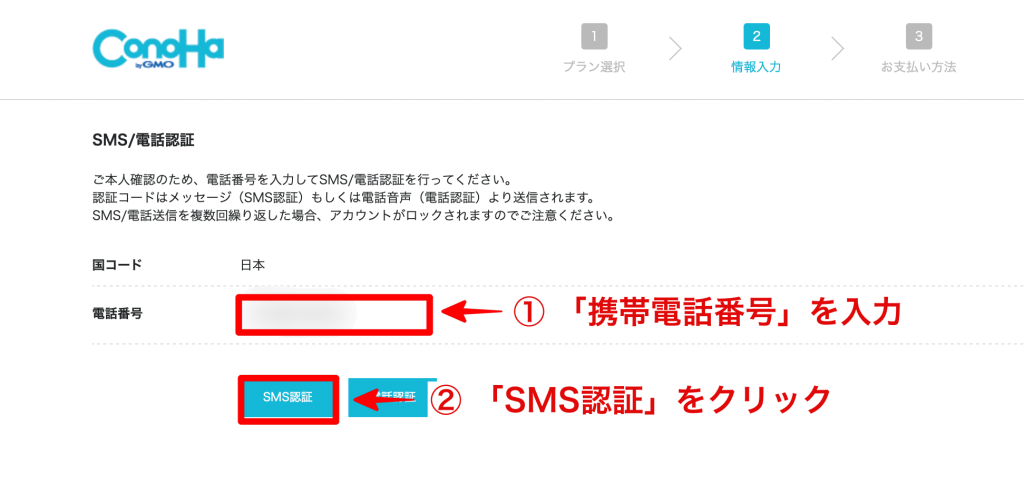
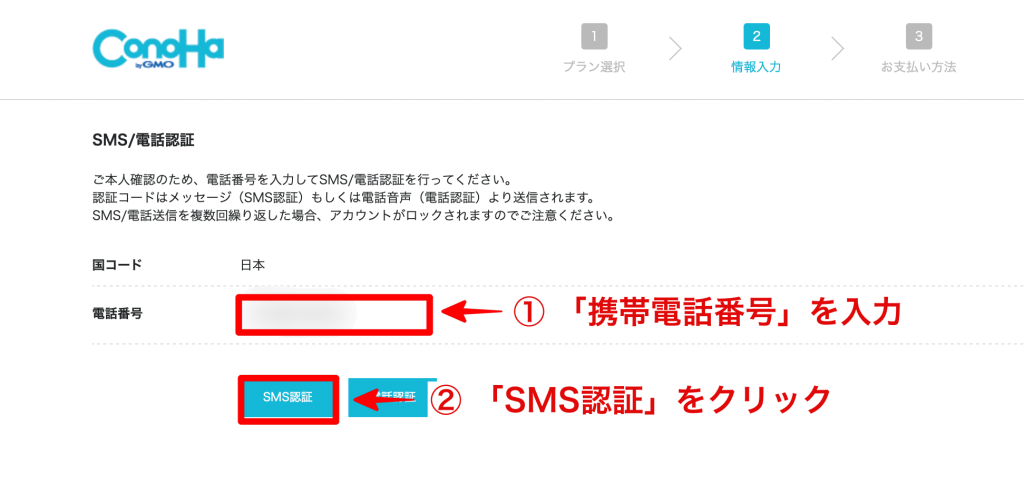
以下の画面が表示されます。
電話番号宛に届いた「4桁の認証コード」を入力して「送信」をクリックします。
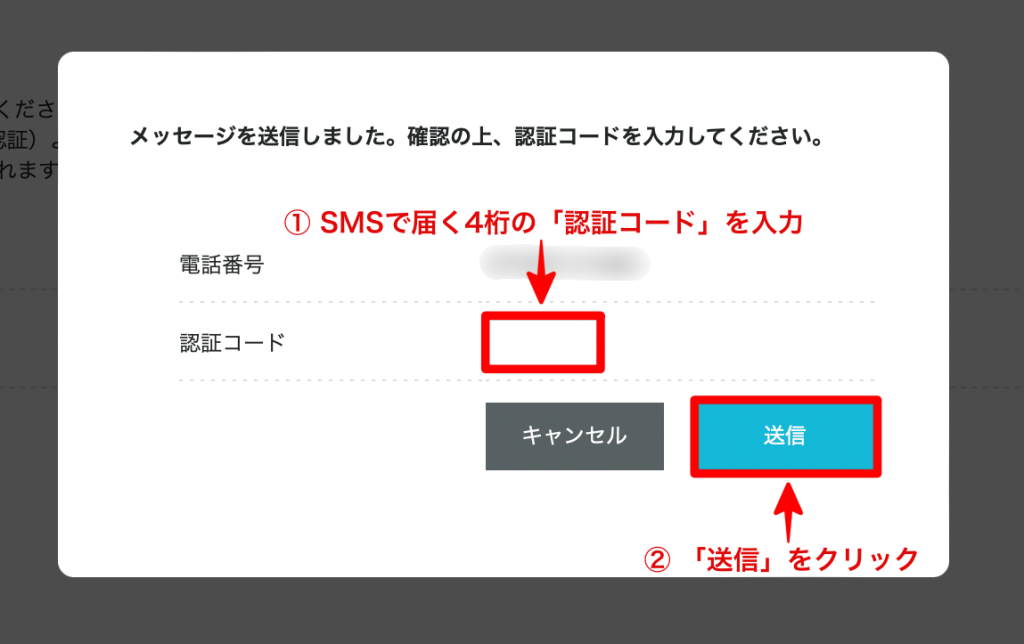
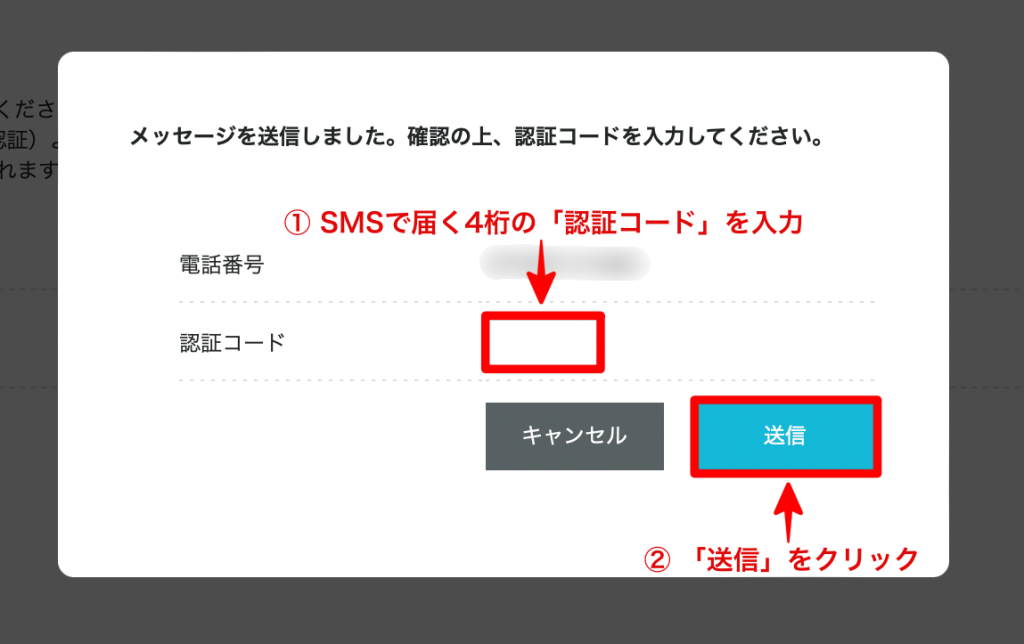
STEP6:お支払い方法選択・お支払い情報入力
続いてサーバー料金のお支払い方法を選択します。
ConoHaサービスでは、クレジットカード払い、ConoHaチャージとConoHaカードの3種類の支払い方法から選べます。
クレジットカード(もしくはデビッドカード)なら入金確認が不要となり、お申し込み後すぐにConoHaのサービスをご利用いただけます。
クレジットカード(もしくはデビッドカード)が利用できない場合は以下のページで「その他」から進み指示に従って入力を進めましょう。
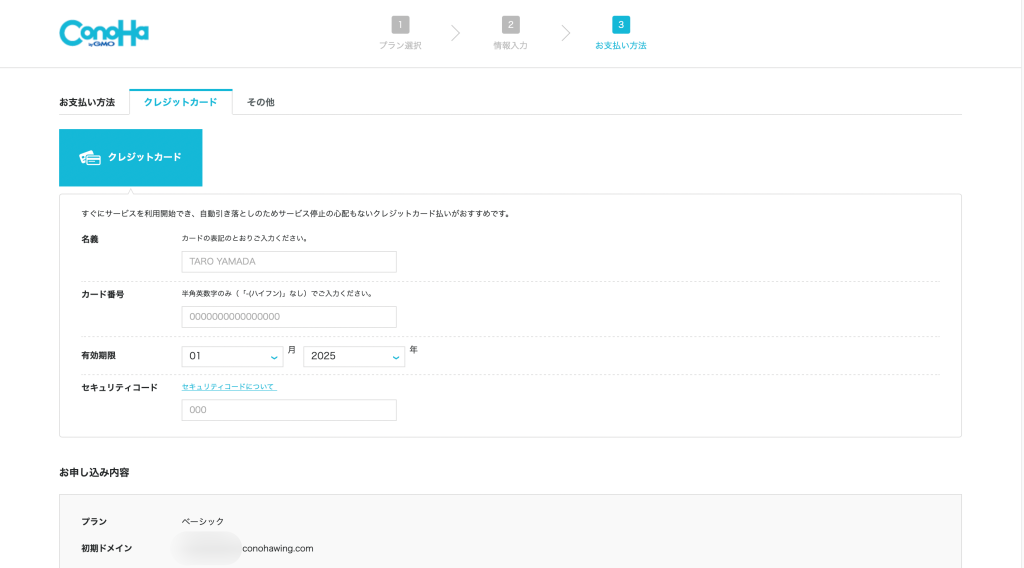
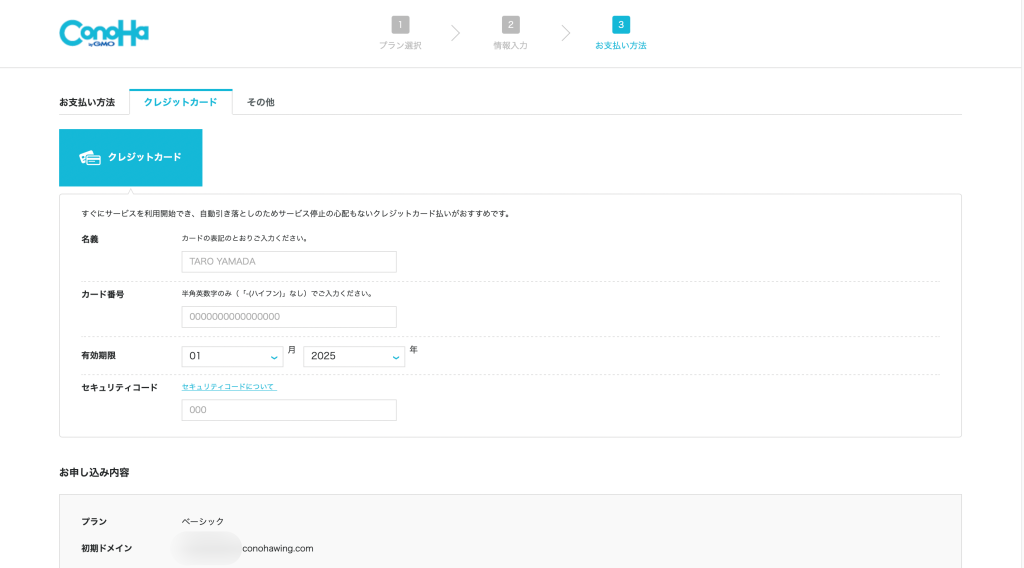
今回はクレジットカードを使いましたので、「クレジットカード」を選択します。
「お支払い情報」を入力しましょう。
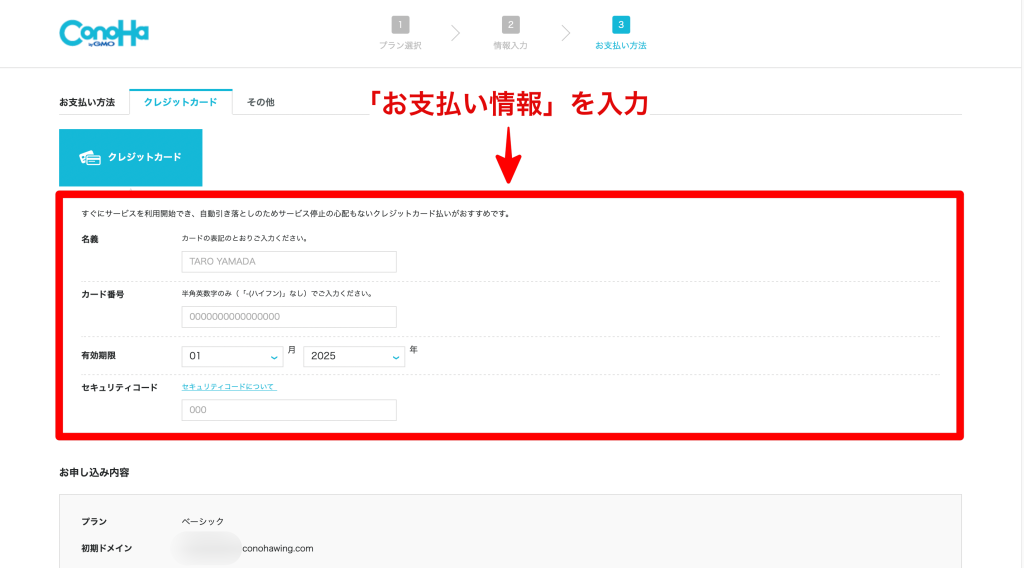
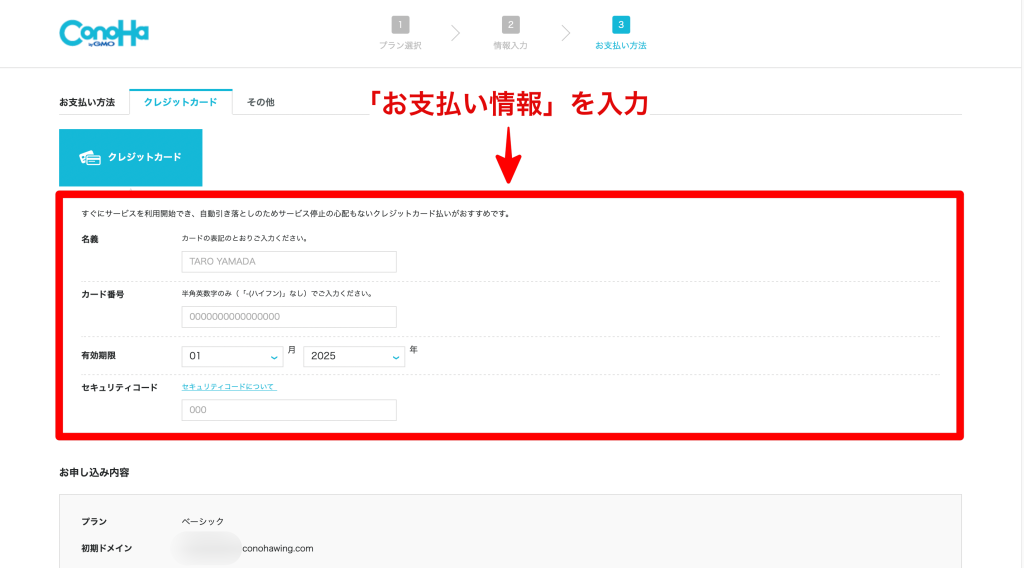
すべて入力ができたら「お申し込み」をクリックします。
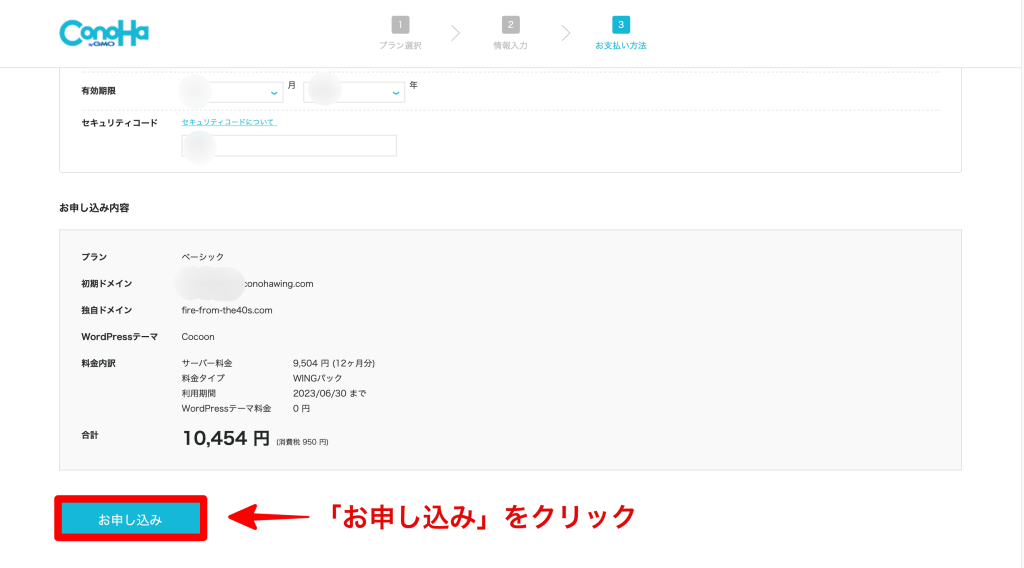
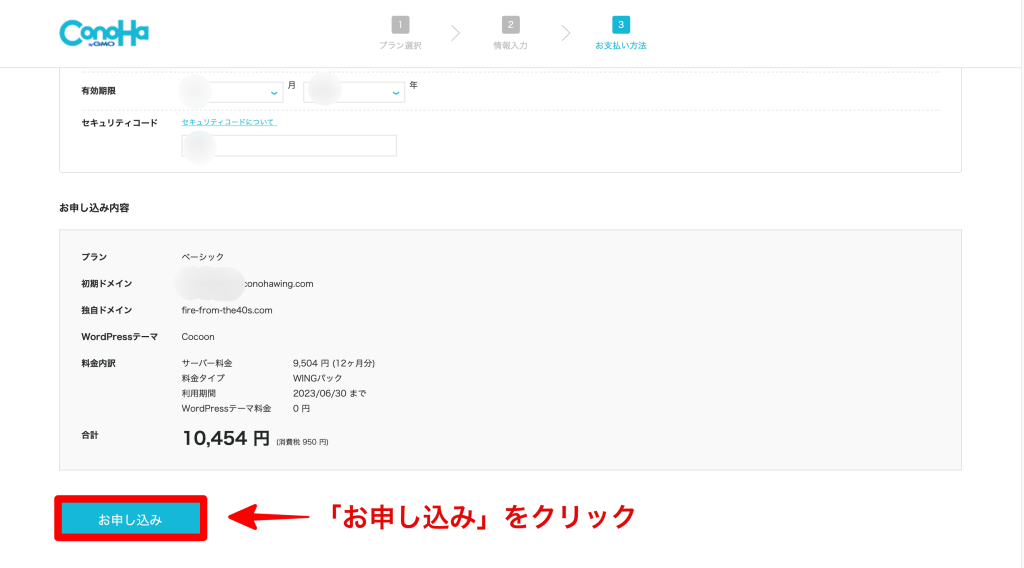
「お申し込み」をクリックすると以下の画面が表示されます。
下記のような画面になれば、WordPressの作成が完了です。
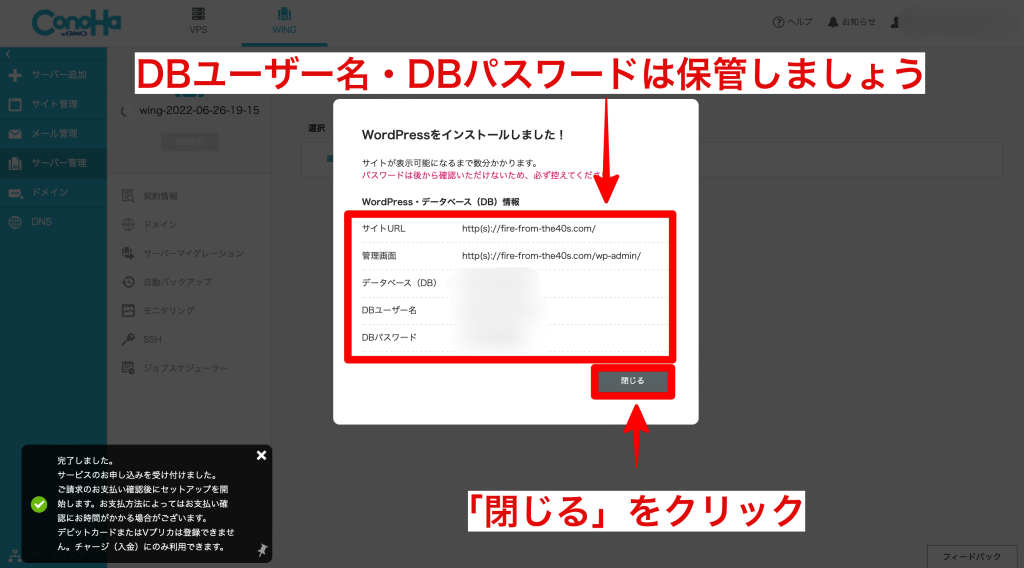
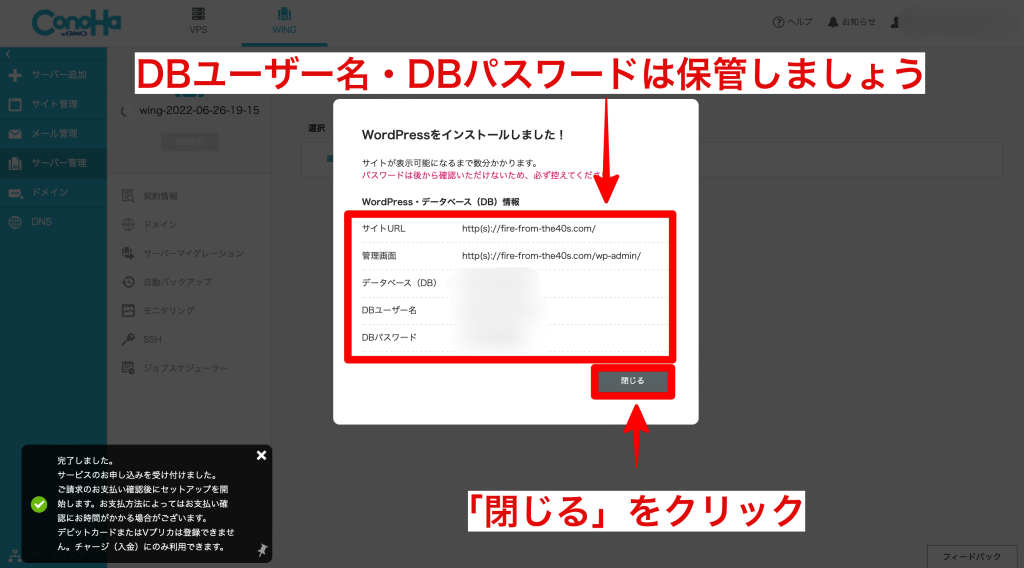
「サイトが表示可能になるまで数分かかります」と書かれていますが、本当に数分で完了しました!



WordPress・データベース(DB)情報はとても重要です。
DBユーザー名・パスワードはメモって安全なところへ保管しておきましょう!
こちらのパスワードは、ConoHa WINGのデータベース管理画面にログインするときに使用するものです。
WordPress管理画面(ブログの記事を書いたりテーマを編集したりするために使う画面でこれから1番使う場所)にログインするときはこのパスワードではなく、「手順3:かんたんセットアップ」で決めたパスワードを使います。
混同しないように注意しましょう!
続いては、WordPressのSSL設定を行います。ブログのセキュリティを強化する重要な設定です。
STEP7:WordPressのSSL設定をする
SSL設定とは、サイトのセキュリティを高める設定のことであり、ユーザーに信頼してもらうためには絶対に必要な作業となります。
サイトのアドレスのはじまりの「http」を「https」にする作業ですね。
ConoHa WINGの管理画面が開いているはずですので、
「サイト管理」 > 「サイト設定」 > URLの左側に「 > 」マークが表示されているのでクリックするとプルダウンが展開されて、隠れていた項目が表示されます。
最初はSSL有効化がグレー色になっていると思います。
早くて30分くらい、長くて4時間くらいかかるので気長に待ちます。
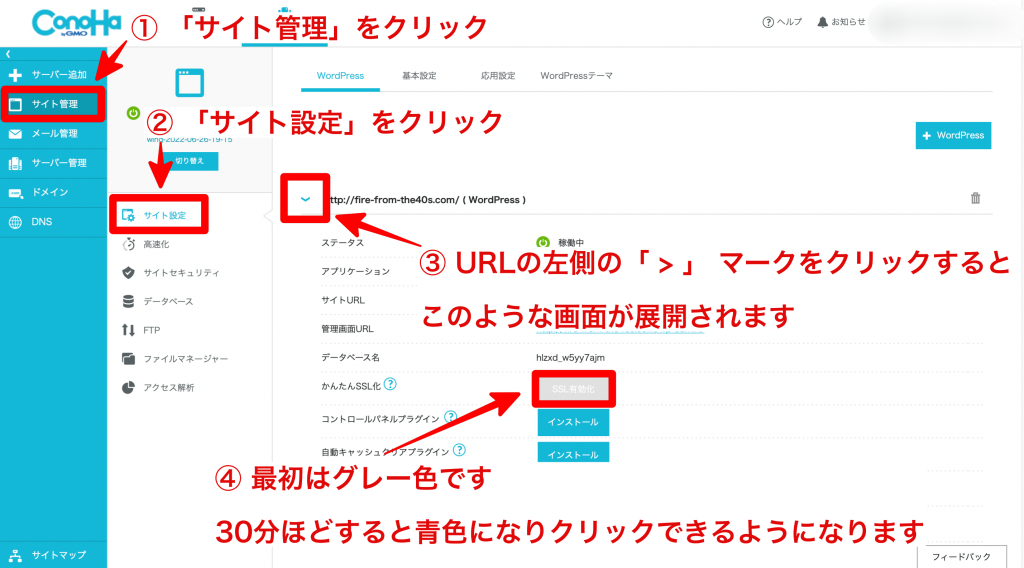
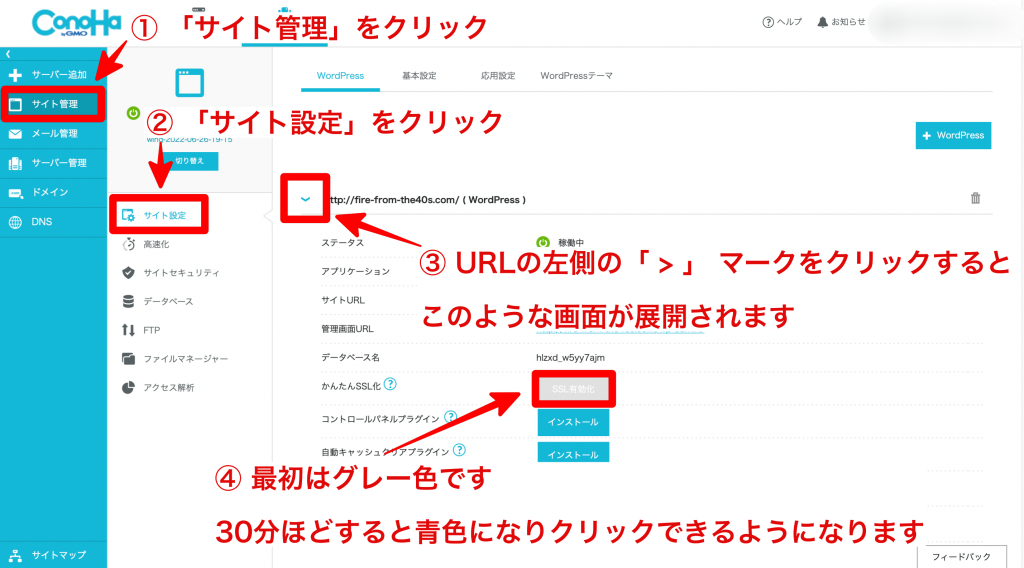
30分ほどで無事「SSL有効化」が青色になりましたので、クリックします。
画面左下に「成功しました。SSL有効化設定」と表示されたら、SSL有効化の設定は完了です。
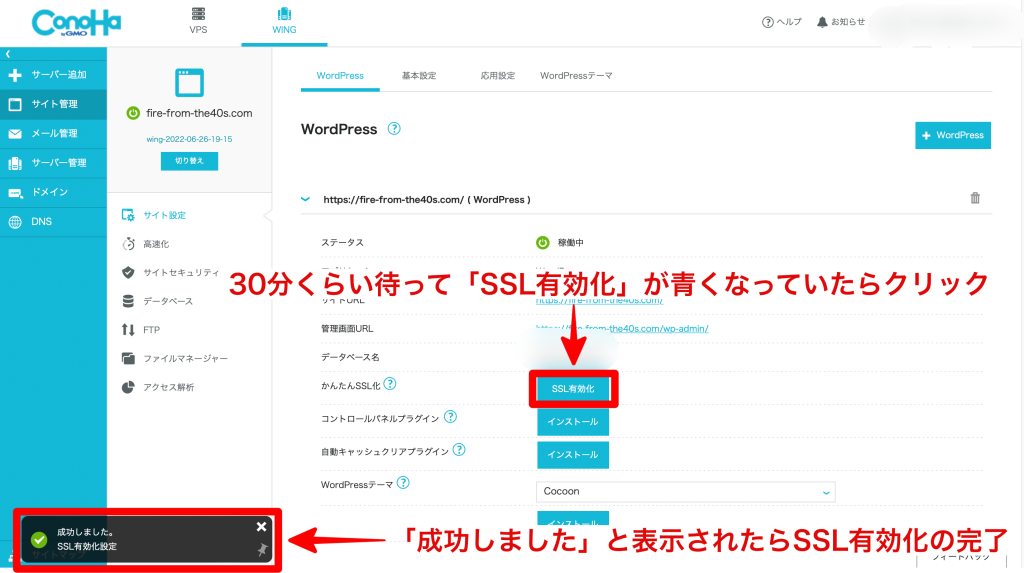
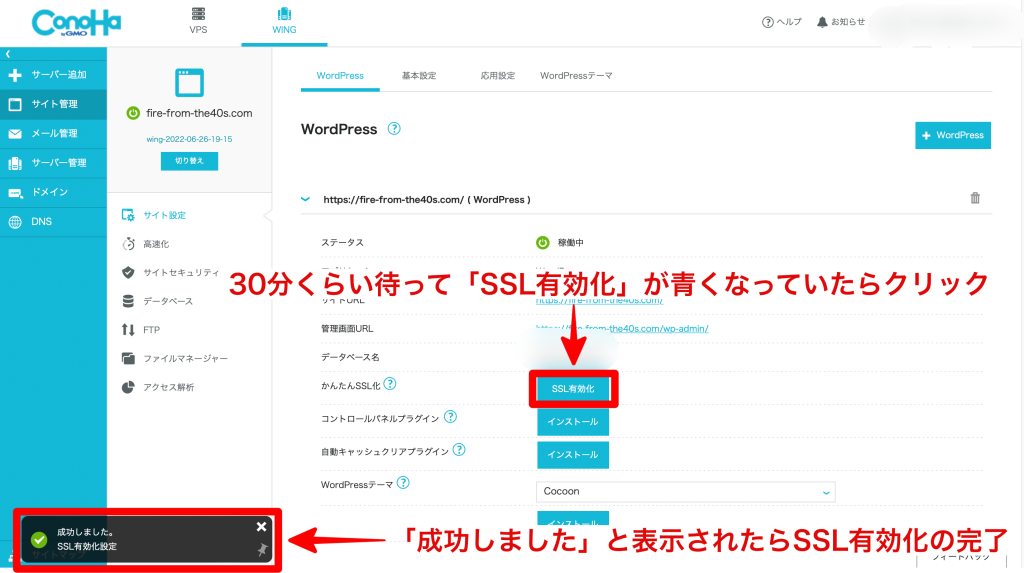
数時間が経過しても「SSL有効化」が青くならないときは、
「サイト管理」 > 「サイトセキュリティ」 > 「SSL」 > 「無料独自SSL」 > 「利用する」を選択します。
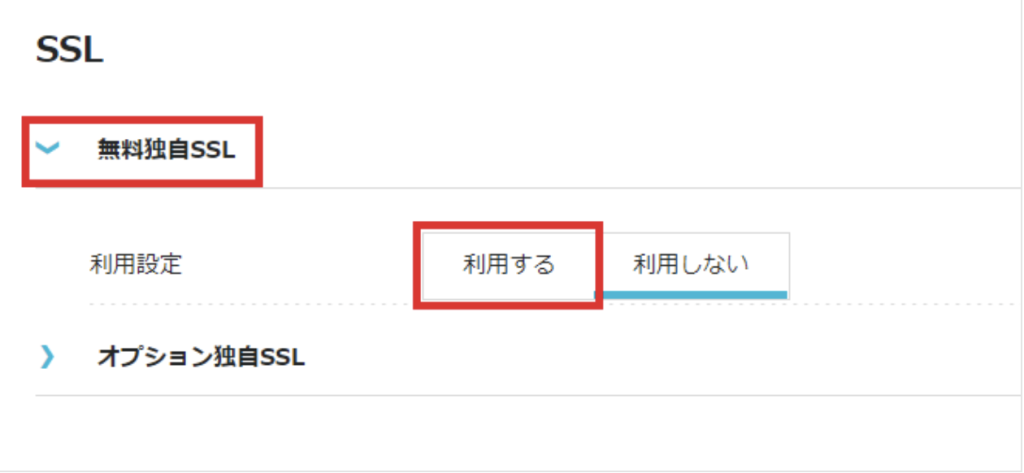
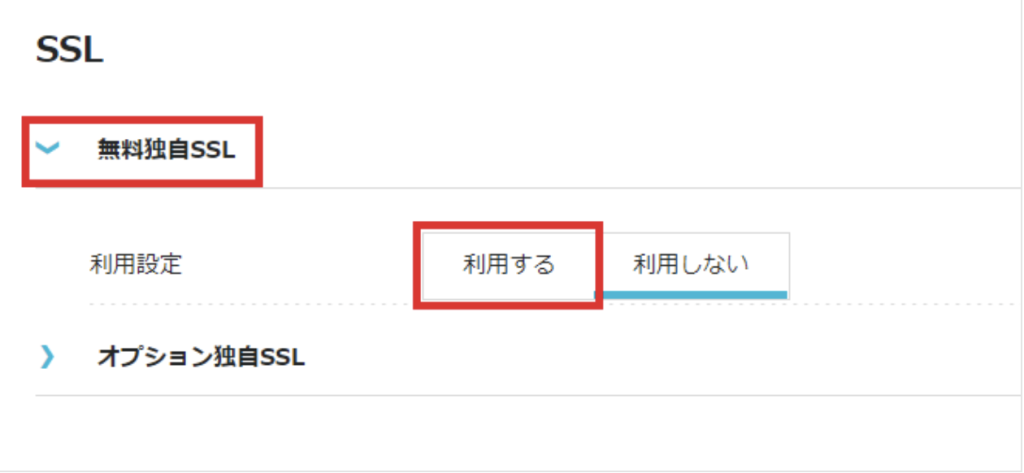
このように設定してから、30分〜最大4時間ほど待ってみると解決できるはずです。
最初に行うべきWordPressブログの設定(7ステップ)
これまでは、サーバー契約からWordPressの立ち上げまで行ってきました。
いよいよここからあなたのブログの初期設定になります。
ここから進める初期設定は以下の7つの手順となります。
- WordPressにログイン
- パーマリンクの設定
- デザインテーマの導入
- プラグインの設定
- Googleアナリティクスの設定
- Googleサーチコンソールの設定
- XMLサイトマップの作成
どれも重要なステップですが、一つずつ解説していくので、安心してくださいね♪



この設定をしていないと、せっかくブログを作っても絶対に稼げるブログになりません。
必ずこの作業は行なってくださいね!
STEP1:WordPressにログイン
ConoHa WING管理画面に表示されている「管理画面URL」をクリックしましょう。
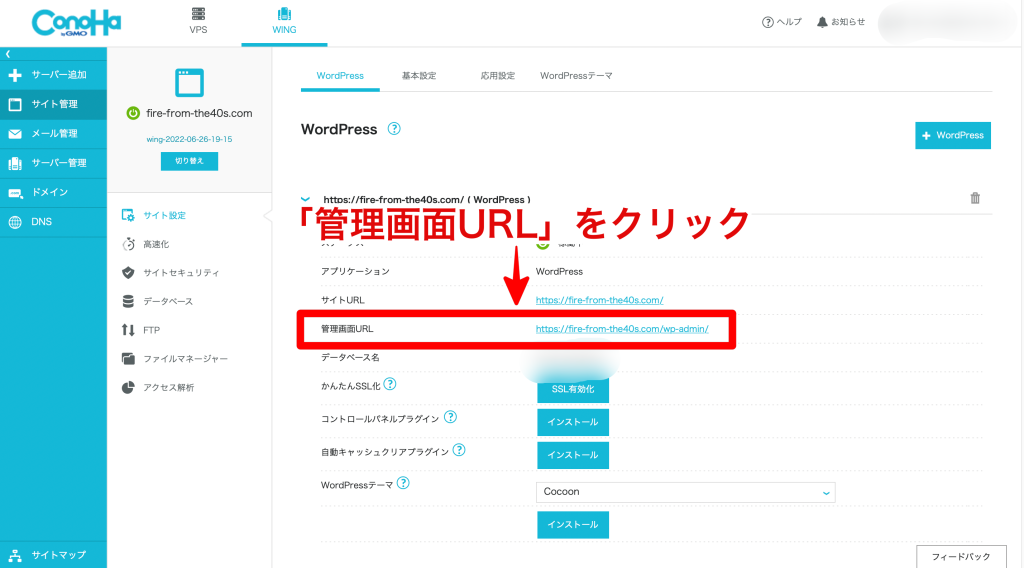
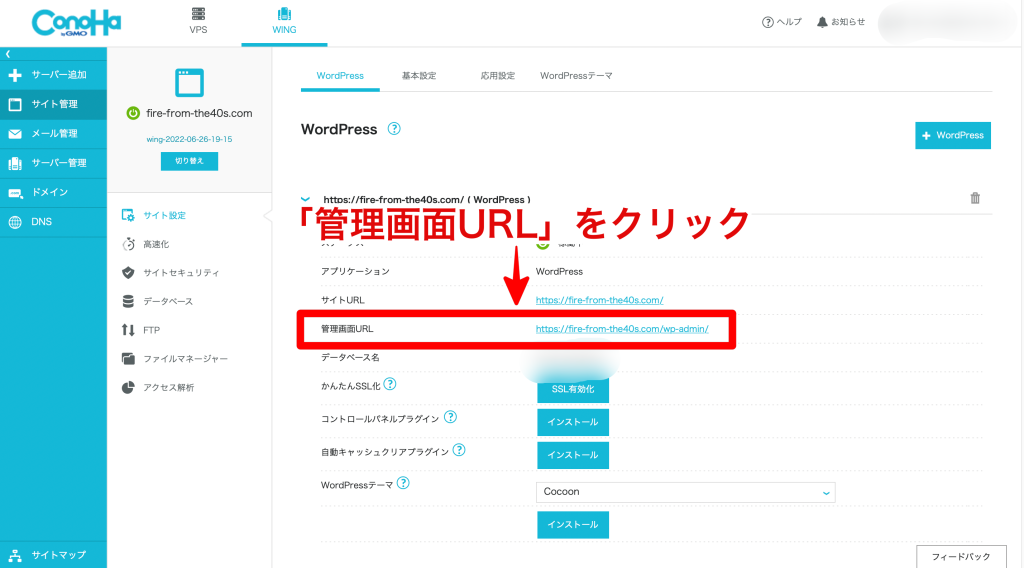
画面を閉じてしまっている場合は
「https://「ドメイン名」/wp-admin/」
上記「ドメイン名」の部分を、あなたがConoHa WINGサーバー契約時に設定した「独自ドメイン」に変えていただくことで、WordPress管理画面へアクセスすることができます。
「手順3:かんたんセットアップ」で設定した、WordPress管理画面ログイン用「ユーザー名」と「パスワード」を入力し、「ログイン状態を保存する」にチェック、「ログイン」をクリックしましょう。
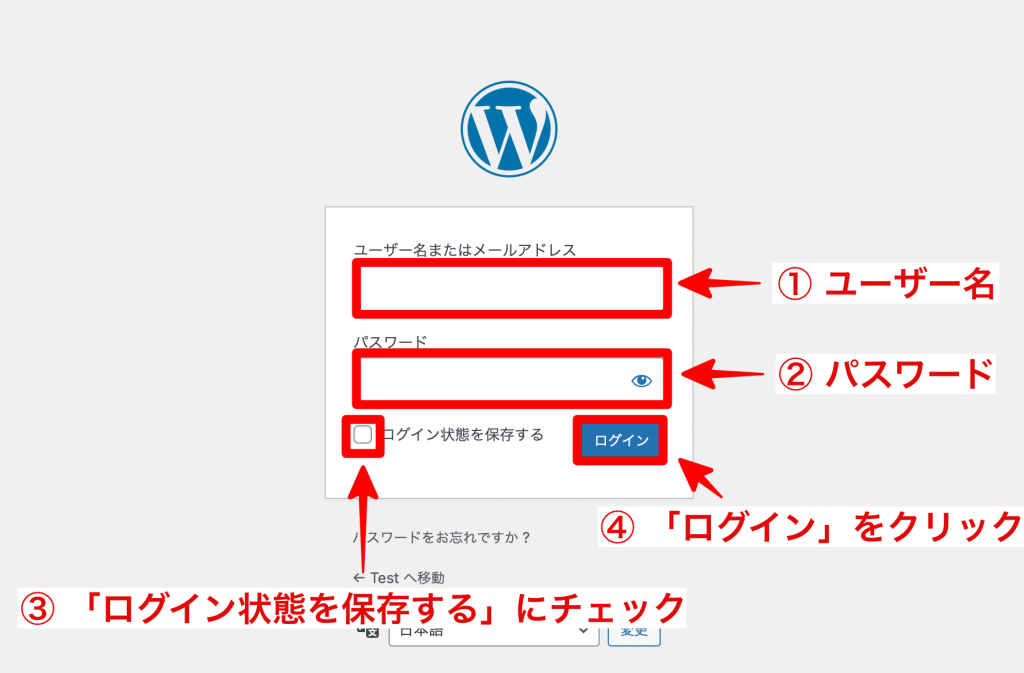
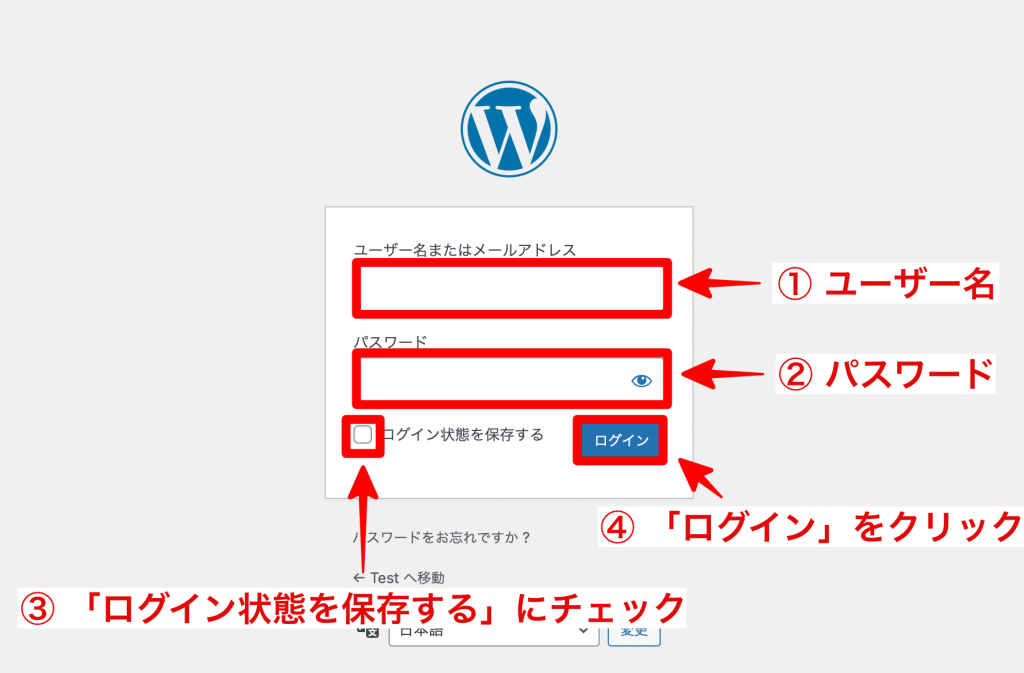
「WordPressへようこそ!」と表示されます!
この画面が、あなたのブログ専用の管理画面になります。
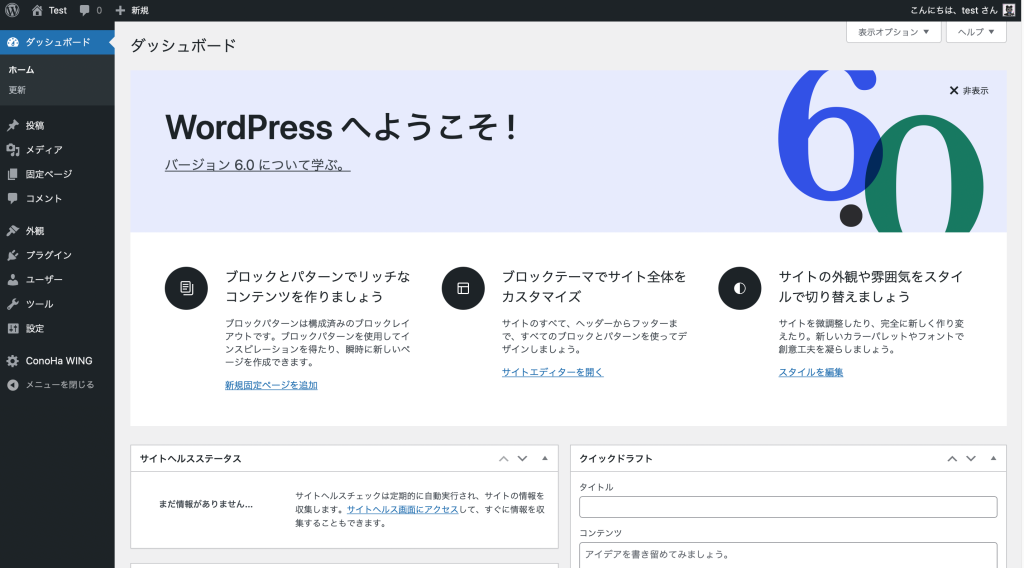
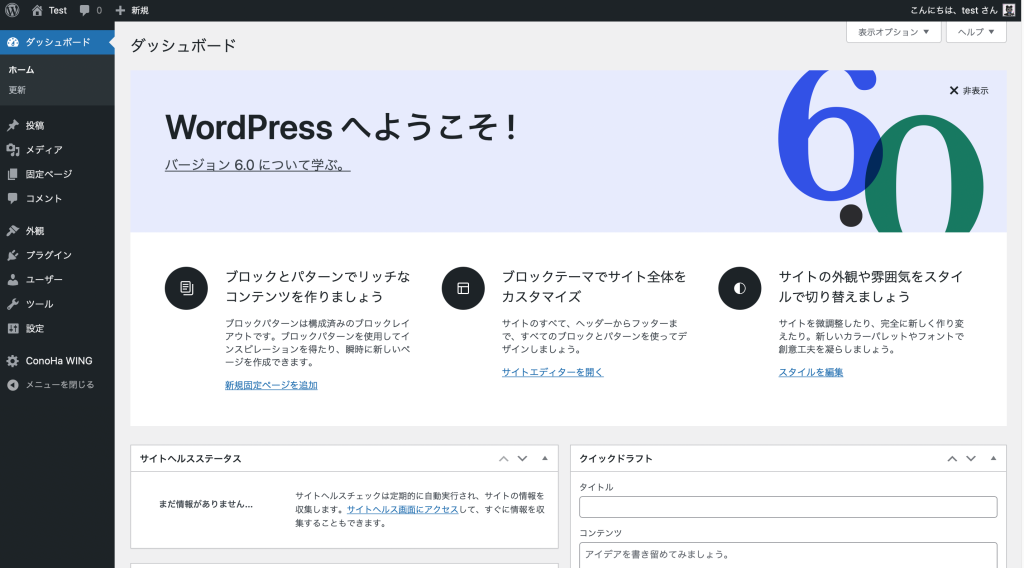



ついに自分のブログを持つことができたということになります!
わたしはこの画面を見た時に、感動と共に絶対に老後笑って過ごすために頑張るんだ!と心を新たにしたことを思い出します!
それではようやくスタートラインです。
ブログを稼げるブログにするために設定を進めていきましょう!
STEP2:パーマリンク設定
ブログのURLに表示される文字列のことをパーマリンクと言います。
結構自由に決めれるのですが、まずは以下のURLを見てください。


どうです?これを見ただけで何についての記事が書いてあるブログなのかわかりますか?
わかりませんよね。
今度は以下のURLを見てください。





「wordpress-start」
ワードプレスの始め方についての記事だと想像できますね!



そうなんです!どんな記事なのかわかりやすくすることが重要なんです!
さらに、検索結果の上位に表示させるためにGoogleの評価を高めるためには、わかりやすいパーマリンク設定にしておくことが重要とされているんです♪
早速パーマリンクの具体的な設定方法を見ていきましょう。
WordPress管理画面から「設定」 > 「パーマリンク」 と選択。「投稿名」にチェックを入れて「変更を保存」をクリックしまます。


以下の画面が表示されれば、パーマリンク設定完了です。
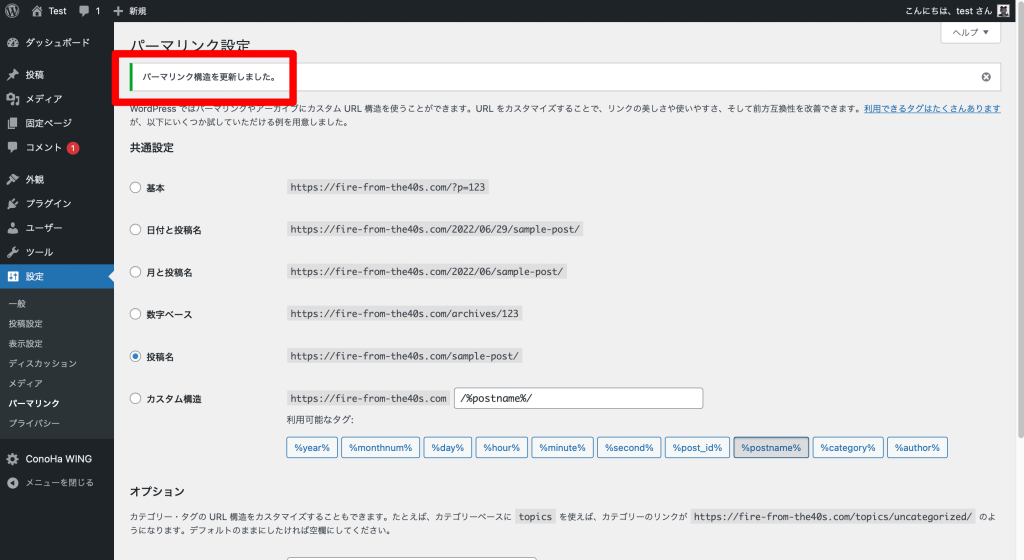
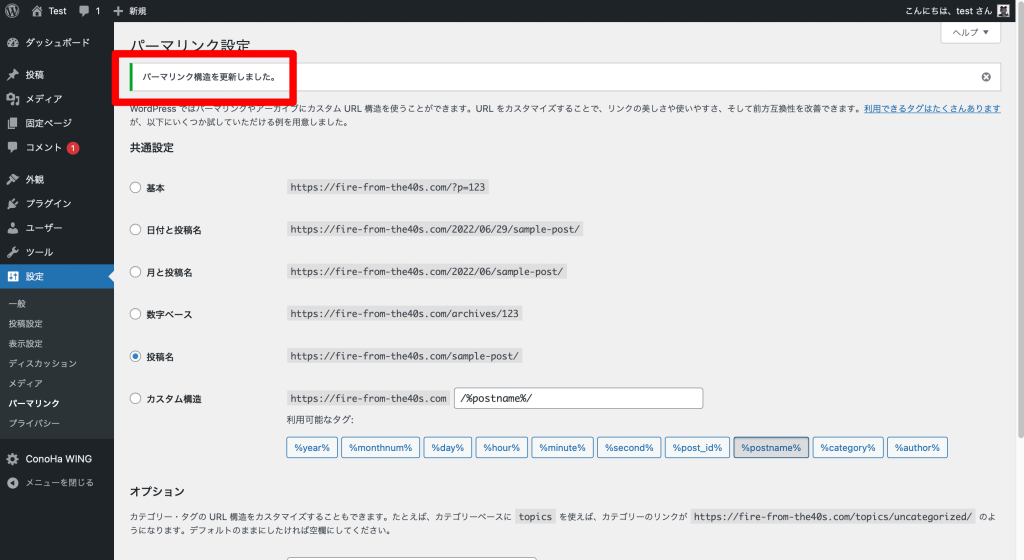
これで、あなたのブログの読者さんがブログを検索した時に、優しいブログになります。
読者目線が何より重要ですよね♪
次は稼ぐブログのキモであるテーマの設定になります。
STEP3:デザインテーマの導入
はじめに結論!
あなたが何かをインターネット検索する時、明らかに素人が書いた記事よりも、ある程度知識のありそうな人が書いた記事を読みませんか?
では、人は知識がありそうだと何を持って判断するんでしょうか?
さて、まずは無料テンプレートで作ったブログと有料テンプレートで作ったブログを見比べてみましょう。
無料テンプレートで作ったホームページ(トップページ)
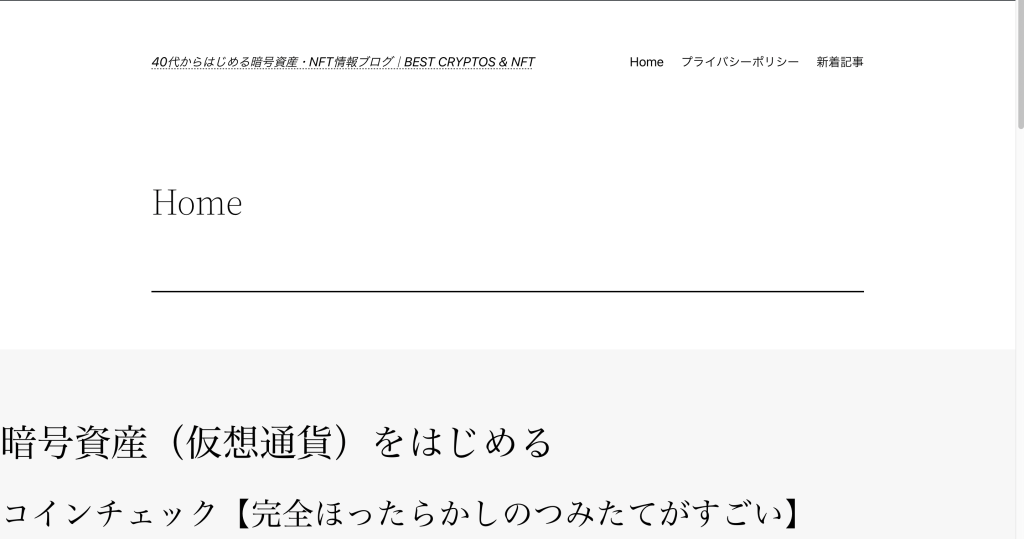
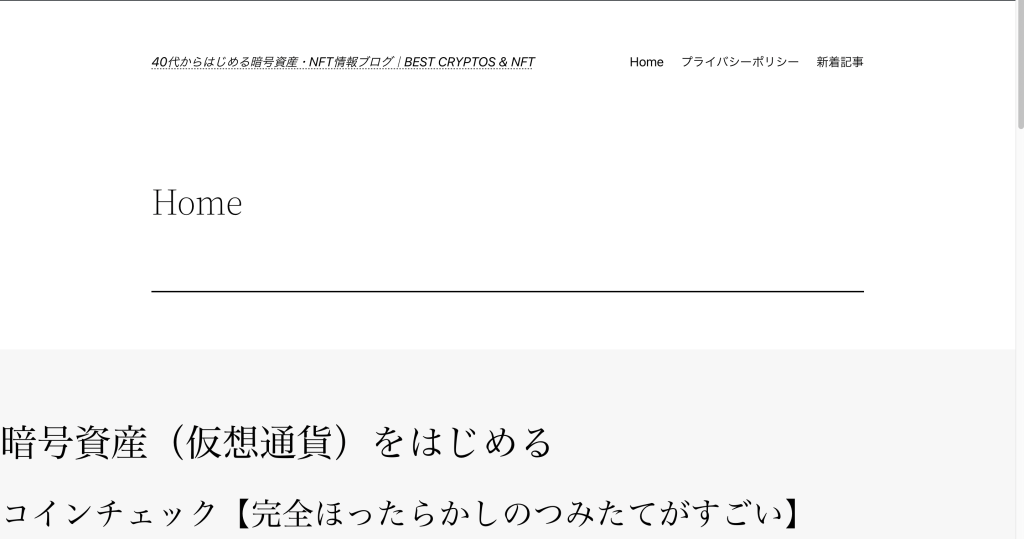
無料テンプレートで作ったホームページ(記事ページ)
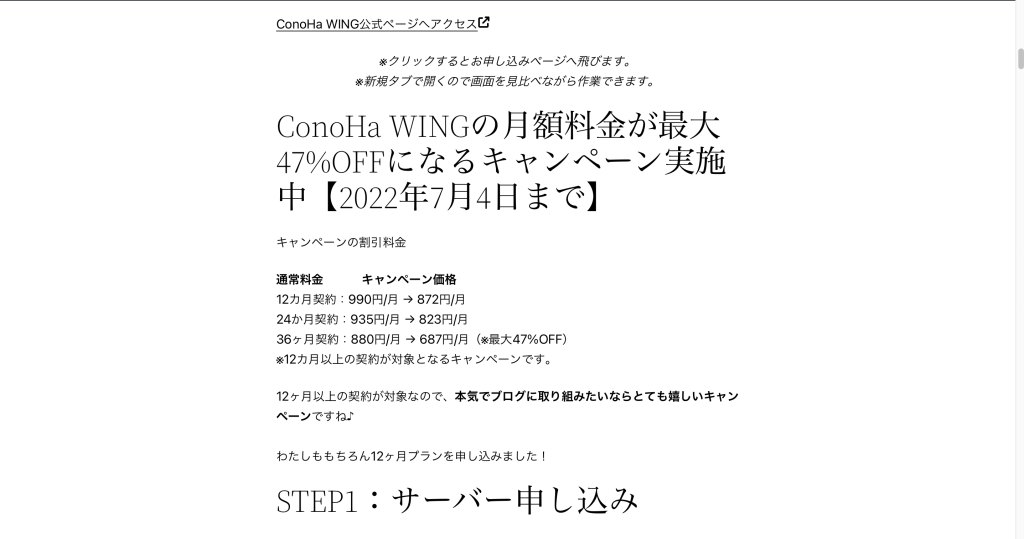
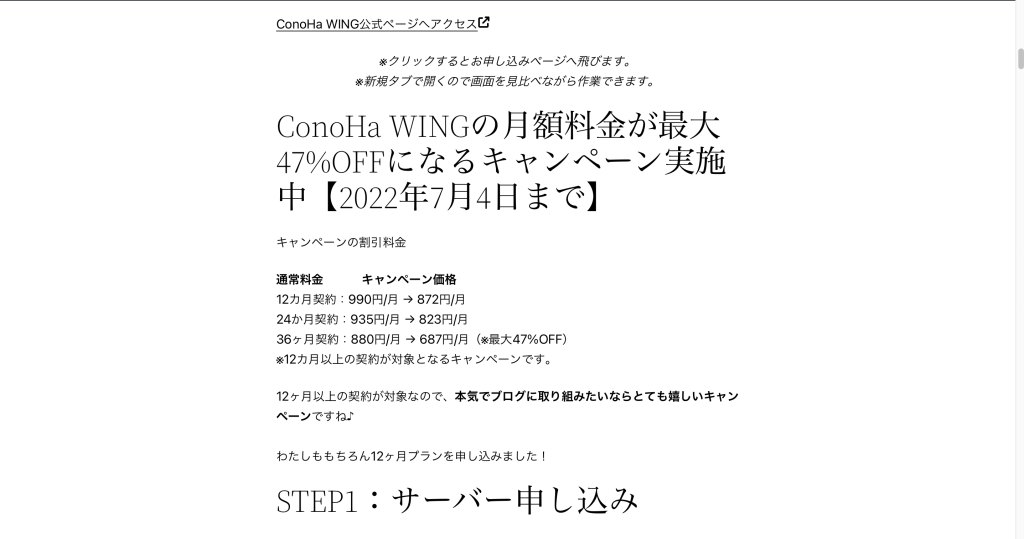
有料テンプレートで作ったホームページ(トップページ)
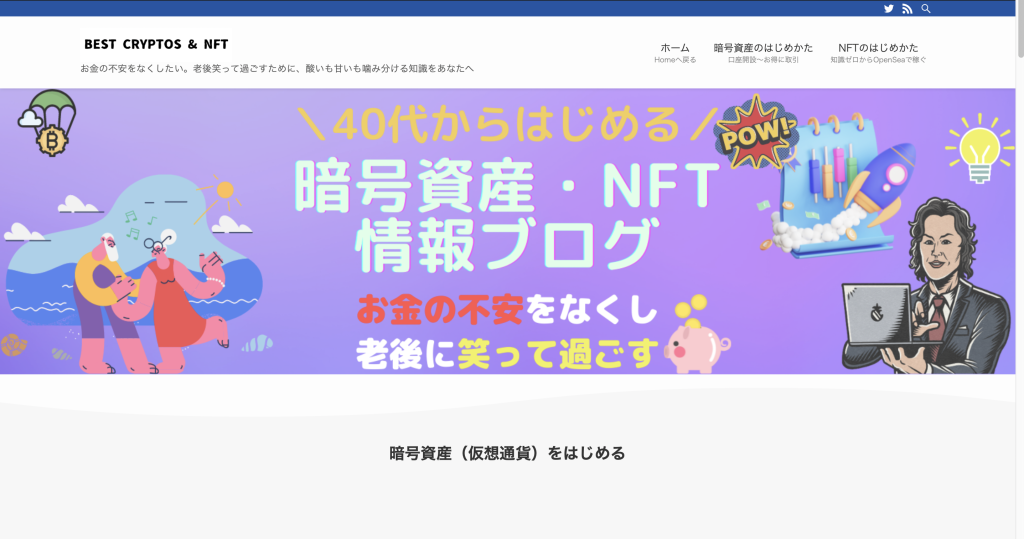
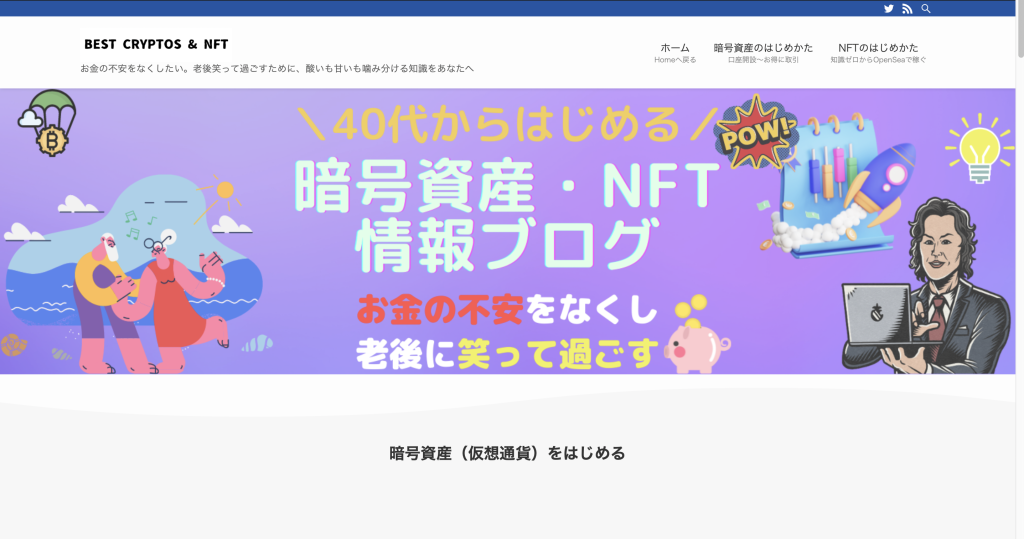
有料テンプレートで作ったホームページ(記事ページ)
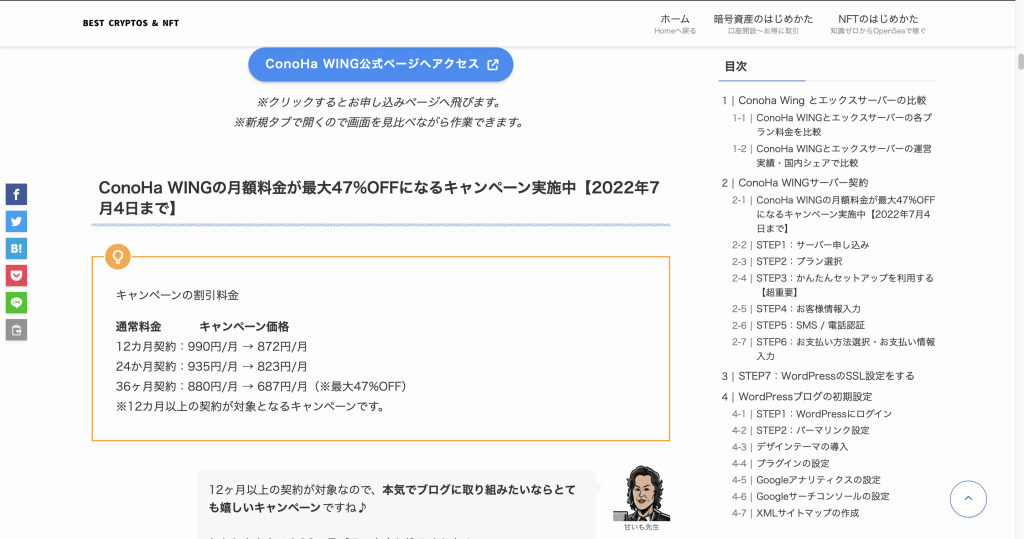
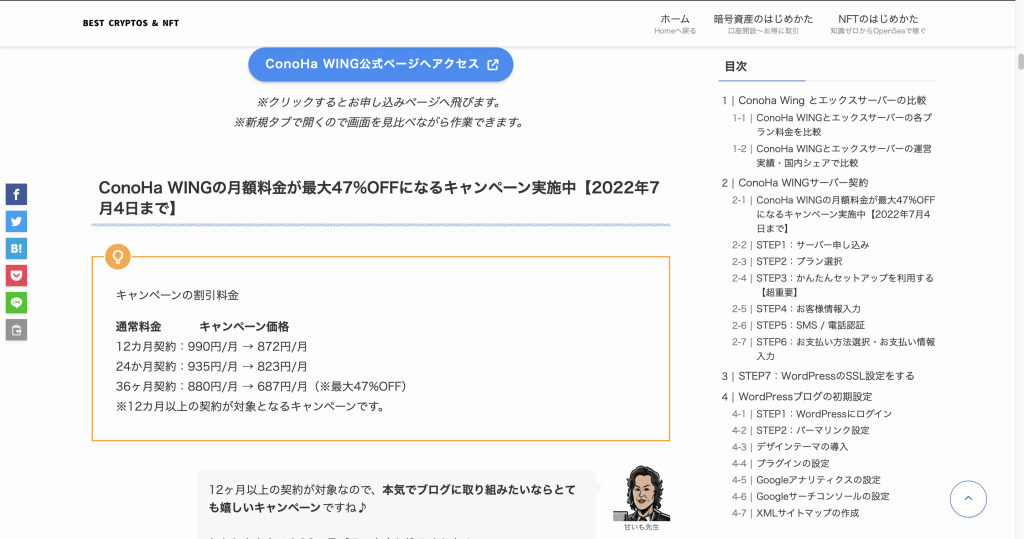
いかがでしょうか?
まったく同じ内容、何も付け加えていないのにテンプレートを変えるだけでこの通り。



有料テンプレートの方だと、第一印象が彩鮮やかで読んでみたくなりますね!
それに対して無料テンプレートは文字だけで寂しい、というより本当に大丈夫かという不安すら感じますね・・・
わたしのようにホームページを作る上で必要だと言われるCSSなどの知識がまったくない人間でも、機能がしっかりした有料テンプレートを使えばカンタンにおしゃれなブログが作れてしまうんです!
わたしもブログを始める前にテーマを研究し尽くしました。
その結果、アフィリエイトブログで使う様々な装飾が充実しており、何よりかんたんに操作ができるテーマは2つだという結論に至りました。
「SWELL」と「AFFINGER6」このどちらかを選んでおけば絶対に間違いないです。
仮想通貨ブログで使われているテンプレートを研究し尽くしましたが、「SWELL」が1割、「AFFINGER6」が9割くらいの印象です。
その中でわたしがなぜ「SWELL」を選んだのか。
ぜひ以下の記事にまとめています。ぜひ参考にしていただき、あなたの最適なテーマを探してみてください。


有料テンプレートを購入したら、早速テーマの変更を行います。
WordPress管理画面にて「外観」 > 「テーマ」とクリックします。
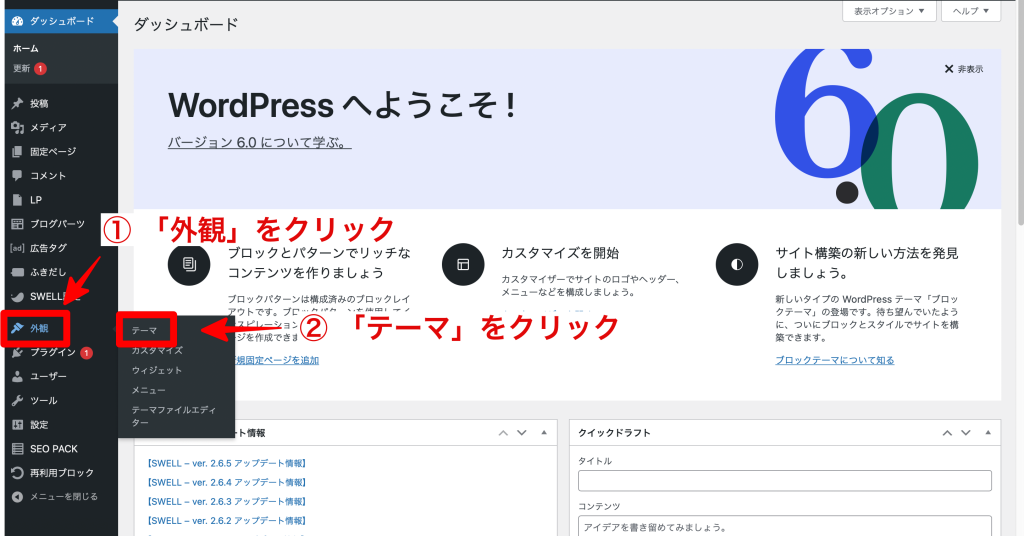
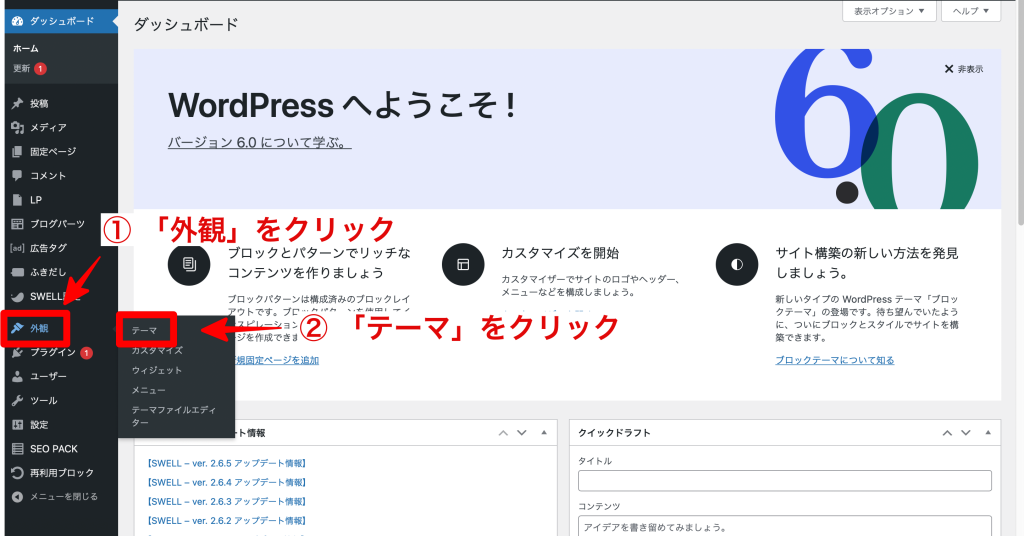
あとはアップロードしておいた有料テーマを「有効化」するだけです。
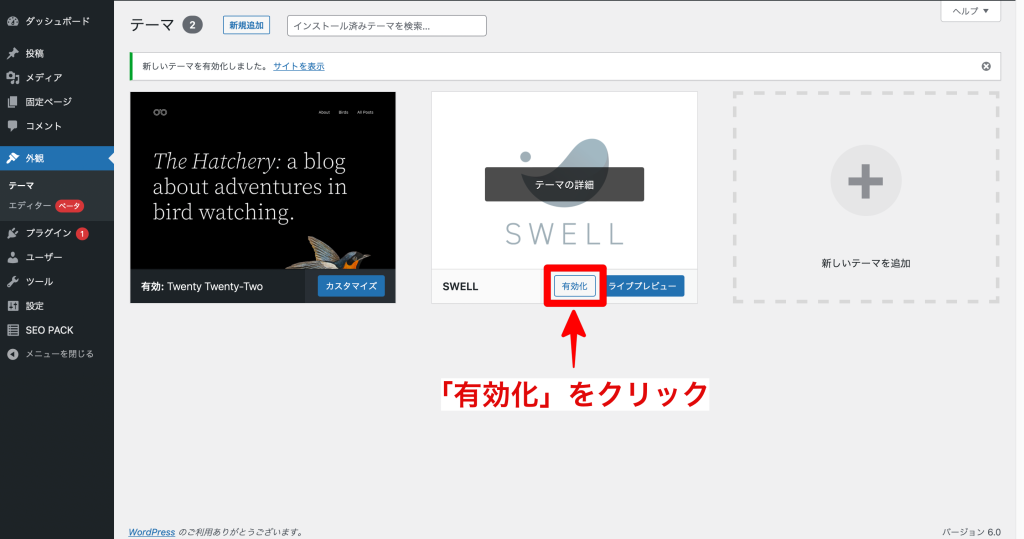
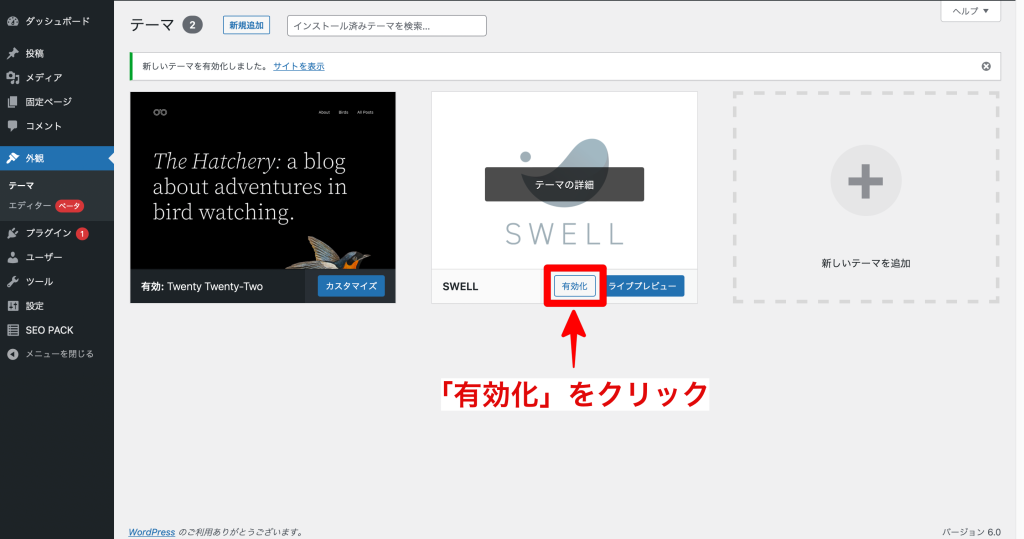
「SWELL」の購入 > テーマをPCへダウンロード > テーマをWordPressへアップロード > 「有効化」の流れは、以下の記事に詳しく解説していますので、参考にしてくださいね。
テーマが設定できたら、次はブログ運営に欠かせない便利な追加機能:プラグインを設定します。
STEP4:プラグインの設定
プラグインとは、ブログの機能を追加したり、セキュリティーを向上するための追加機能です。
テーマによって必要なプラグインと不要なプラグインがありますと言われますが、わたしはSWELLでブログを運営しています。
テーマによって必要なプラグインと不要なプラグインがあります。
わからないことはおすすめできないので、ここではSWELLに必要なプラグインをまとめていきます。
SWELLに必要なプラグイン一覧
・SEO SIMPLE PACK
SEOつまりGoogleで上位に表示されるための対策をしてくれるプラグイン
必要最低限な機能だけが搭載されているシンプルなSEOプラグインとなっています。
何よりSWELLと同じ開発者が作っているため不具合が起きず相性抜群。
設定画面も完全日本語対応で安心です。
SEO対策はこのプラングインだけで良いでしょう。
・Useful Blocks
SWELLの装飾機能は非常にシンプル。
ブロガーさん向けに、オシャレかつ便利なブロックを集めたプラグイン。
SWELLと同じ開発者がブログカスタマイズで有名なWEBデザイナーのぽんひろ氏と共同開発したプラグインです。
特にSWELLの唯一と言っても良い弱点は可愛い装飾が少ないこと。
かわいくておしゃれなブロックを使って記事を作りたいなら非常におすすめなプラグインです!
・XML Sitemap & Google News
XMPサイトマップ生成プラグインです。「SEO SIMPLE PACK」と併用していただくと良いかと思います。
・WP Multibyte Patch
日本語版パッケージのためのマルチバイト機能の拡張プラグイン。
特に理由がない限り導入しておけばよいかなと思います。
ここで紹介したプラグイン以外はまずは不要です。
WordPressにプラグインを追加する方法
それでは早速プラグインをインストールしてみましょう。
まずはWordPress管理画面から「プラグイン」 > 「新規追加」 をクリックします。
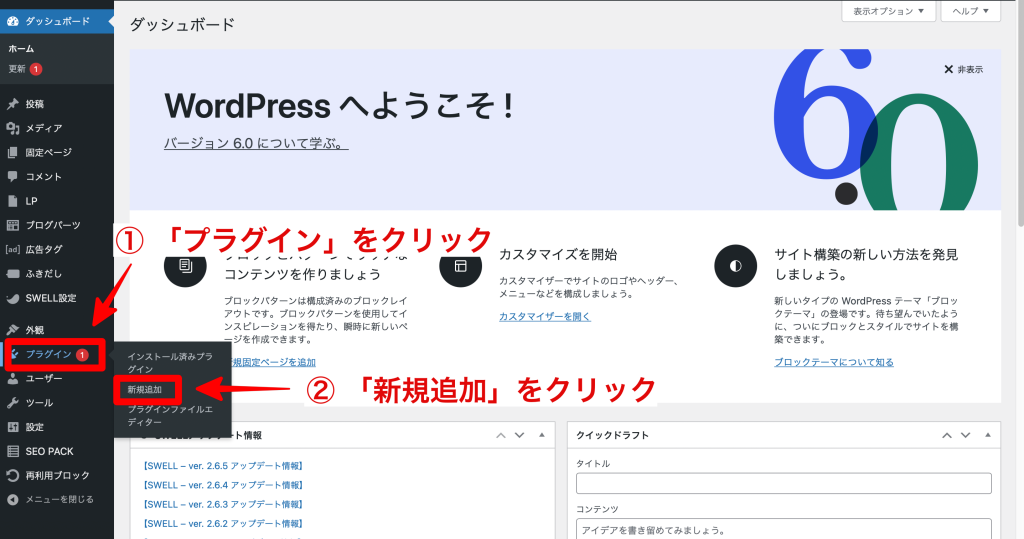
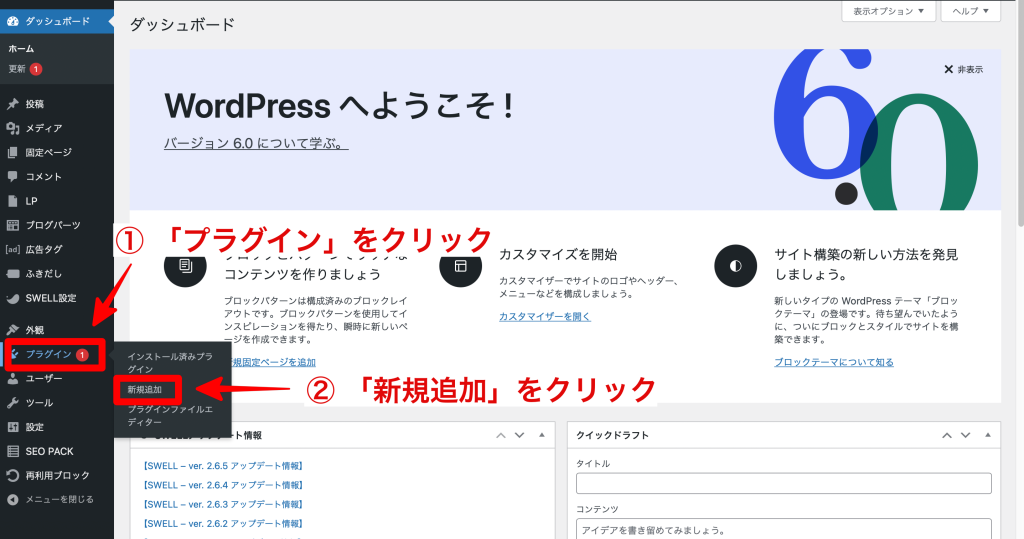
「プラグインを追加」画面が表示されますので、追加したい「プラグイン名」を入力してで検索 > 「今すぐインストール」をクリックしましょう。
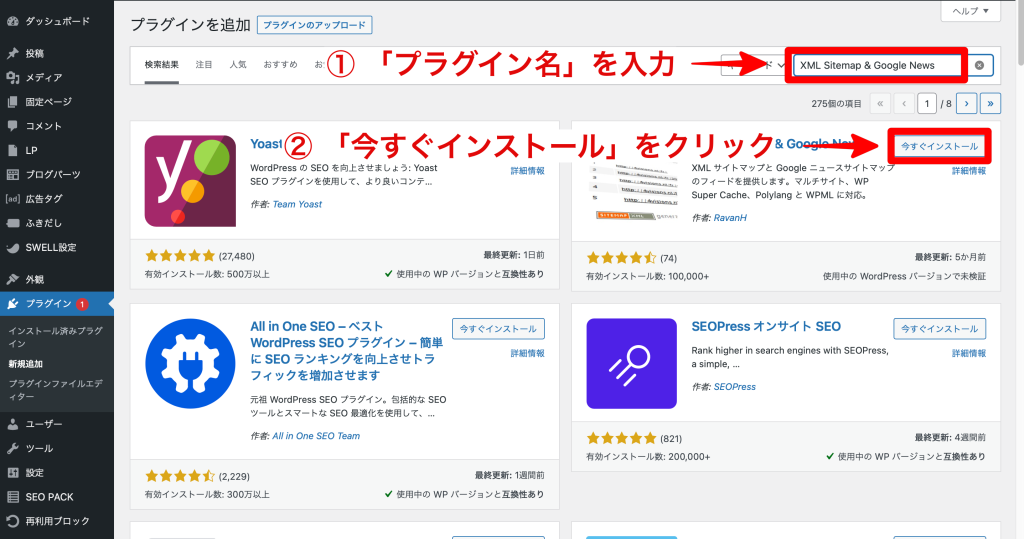
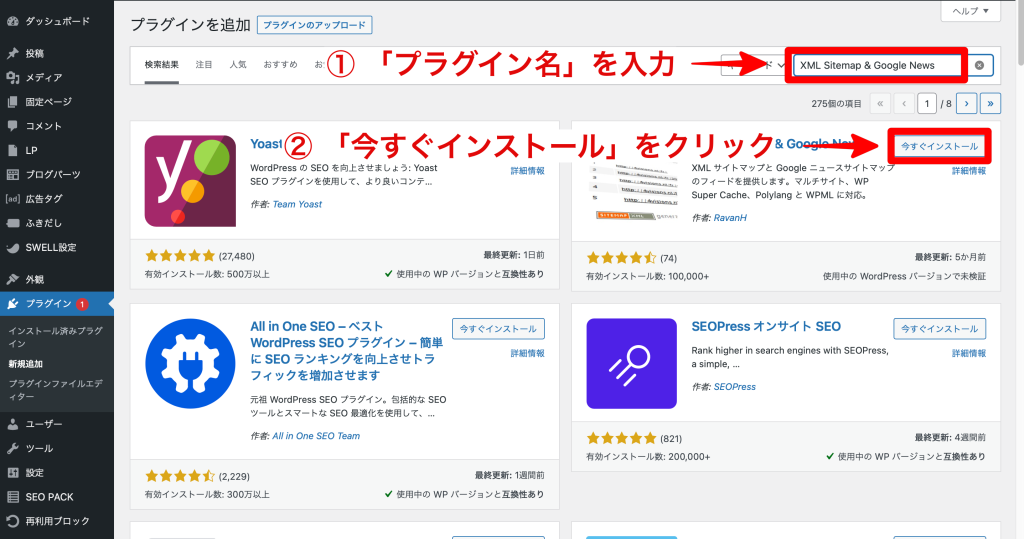
追加したいプラグインが表示されるので、「有効化」をクリックします。
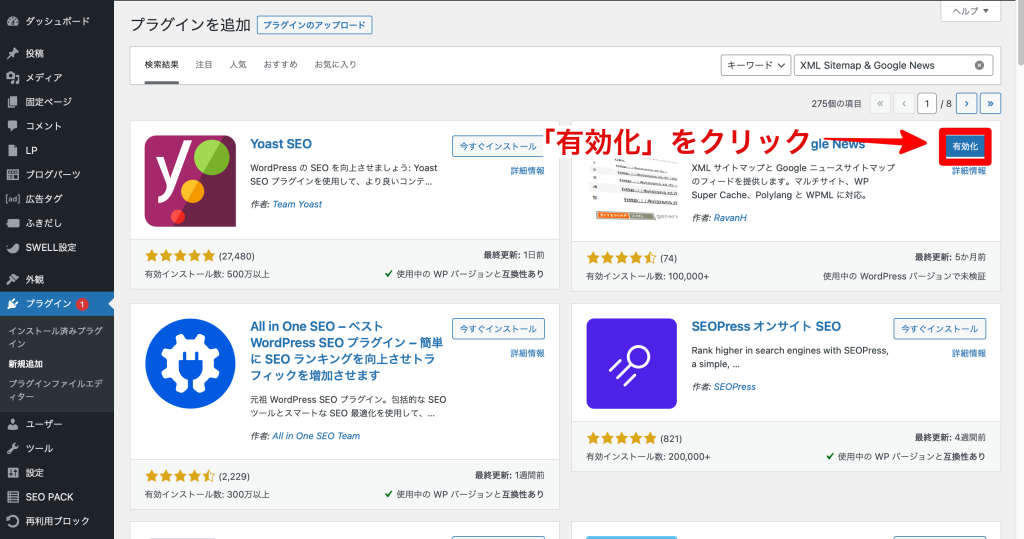
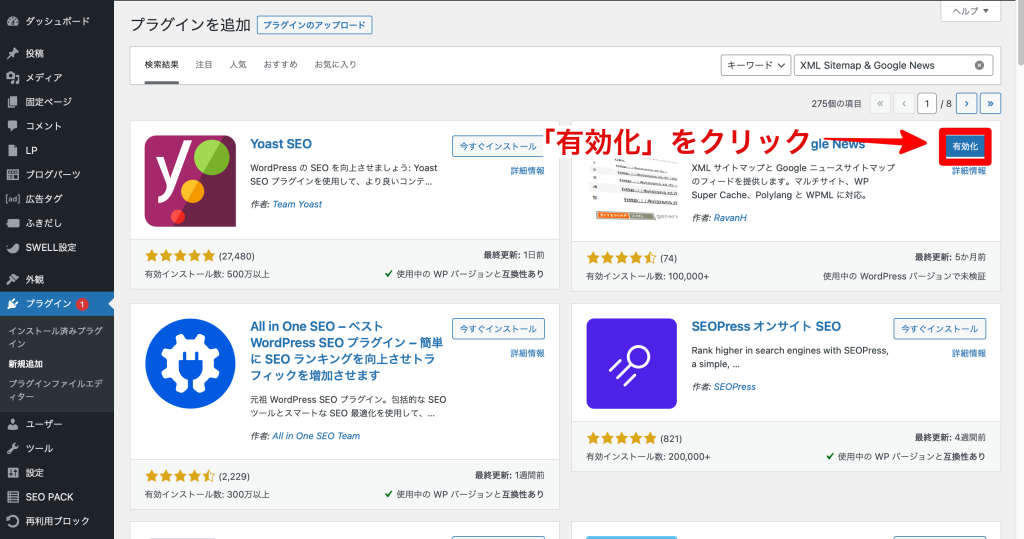
あとは、先ほど紹介したプラグインを順にインストールしていただければ良いでしょう。
SWELLは将来的にテーマを変えるときが来た時にもスムーズに移行できるように、最小限のプラグインだけで機能するように開発されています。ユーザー目線ですね!
シンプルかつ必要最低限のプラグインを入れたら、十分!
記事を書くことこそ重要ですので、サクッとブログをスタートしてみましょう!
STEP5:Googleアナリティクスの設定
まずGoogleアナリティクスの管理ページを見てください。
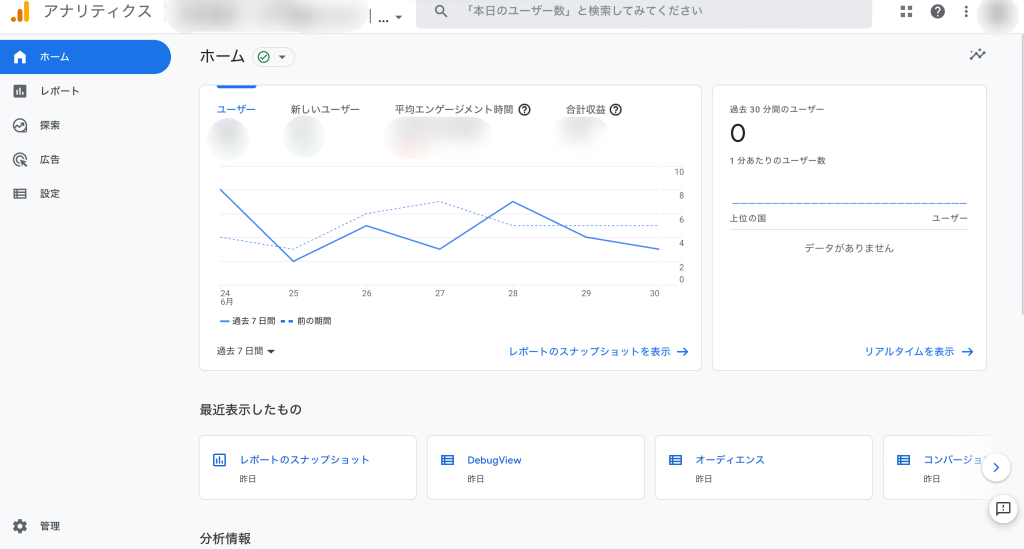
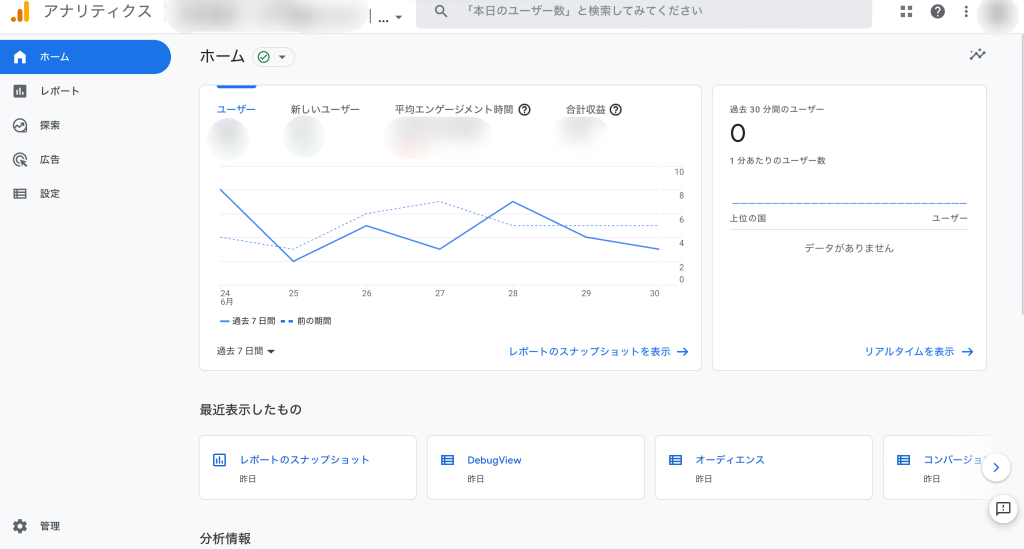
あなたのブログへ何人が来てくれたのか、どのような経路で来てくれたのか、どの記事が何人に平均何分読まれているのかなど細かくチェックできる最強無料ツールです。
ここでは「Google アナリティクス」を設定します。
ブログ運営をするためには絶対に設定が必要であるため、ここは頑張って設定しましょう!
Googleアナリティクスでわかる重要な情報は以下
- ユーザー数
- ページビュー数
- 平均ページ滞在時間
- 離脱率
- 直帰率
あなたのブログの状態をしっかりと数字で可視化できます。
将来的に慣れてくると、どんな記事が読まれていて、どんな記事が読まれないか、ブログで検索されて来てくれたのか、SNSから来てくれたのかなど重要な情報がわかります。
これからどんな記事を量産していけばいいかがわかるため、無駄な時間を費やすことがなくなりますよ!



ブログを始めて数ヶ月は0に近い数字で凹むでしょう。
しかしある時大量にアクセスがあるタイミングがあります。
そこからが勝負です♪
伸びている記事の傾向をチェックして、それと似たような記事を変化をつけて書いていけば、よりたくさんのアクセスを得ることができるはずです!
WordPressでGoogleアナリティクスを設定する詳しい流れは以下の記事で解説していますので、ぜひチェックしてください。
慣れてなくても5分〜10分ほどで設定できるためかなりカンタンですよ。


STEP6:Googleサーチコンソールの設定
次にGoogleサーチコンソールの設定です。
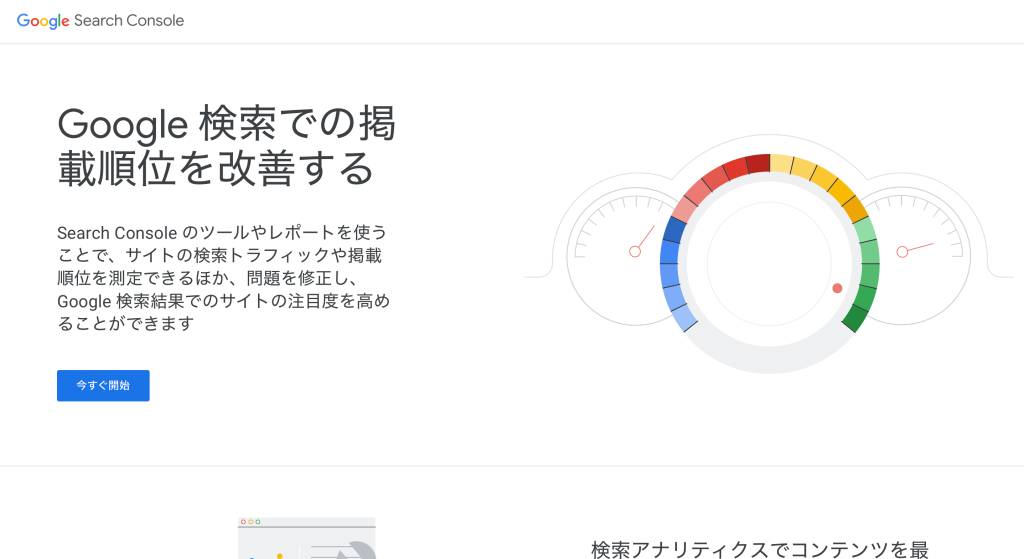
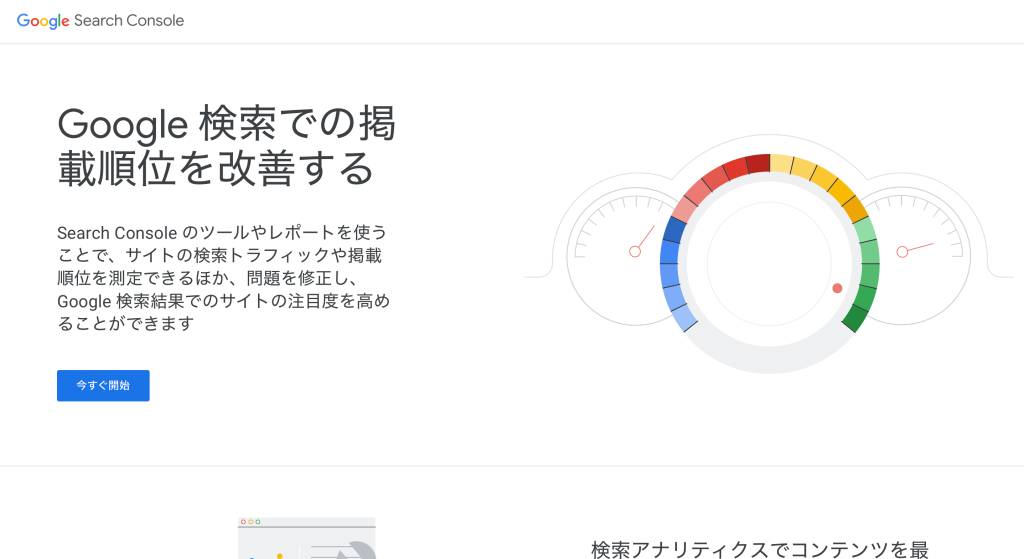
- サイトマップを送信できる
- インデックスをリクエストできる
- どんなクエリでSEO流入があるか確認できる
- クリック数・表示回数・CTR・掲載順位がわかる
- Google砲を受けているか確認できる
ブログの記事を書いたり修正した後は、必ず使うGoogle最強無料ツールである「Googleサーチコンソール」。
ブログで稼ぐためには絶対に必要なツールです。
WordPressでサーチコンソールを設定する方法は、下記の記事で解説しています。
Googleアナリティクスの設定が終わっていれば、3分ほどで設定できるためかなりカンタンですよ。


Googleサーチコンソールの設定ができれば、WordPressブログ開設から重要設定までの作業は完了です!
お疲れ様でした!
まとめ:あとはブログの記事をコツコツ書くだけ
ブログで夢を叶える決めてから、ブログの立ち上げまでお疲れ様でした!
この記事では以下の流れについて解説してきました。
- WordPressブログの仕組みについて(カンタンに説明)
- WordPressブログを始めるまでの全体像について
- WordPressブログの具体的なはじめ方
- 早い安いカンタンなサーバーについての情報
- 最初に行うべきWordPressブログの設定
- ど素人でもプロっぽいブログになるテーマについて



正直ちょっと疲れましたよね笑
わたしも慣れないことばかりで疲れた記憶がありますが、
それよりも自分のブログを持てたという喜びで清々しい気持ちだったのを覚えています!
ここまできたら以下のSTEP1、2が終わったことになります!
ここからは今回頑張って立ち上げたWordPressブログに記事を投稿し、ある程度記事が溜まったらASPに登録。最後はTwitterでも集客をしていけば、すぐに月1万円は達成できるでしょう。
ぜひここからもう少し!頑張っていきましょう!
仮想通貨アフィリエイトブログの始め方と全手順【真似して月1万稼ぐ】の記事に戻る場合は以下のリンクから移動してください。


STEP1の口座開設がまだであれば以下のリンクからコインチェック口座開設をしていきましょう!
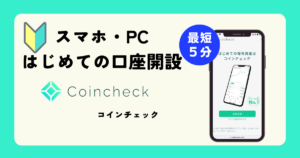
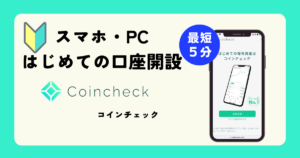
それではここでWordPressブログを立ち上げる方法についての解説を終わります!
最後までお読みいただきありがとうございました!
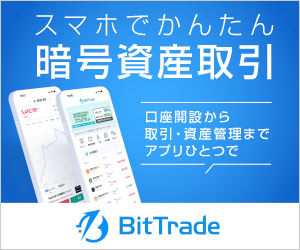
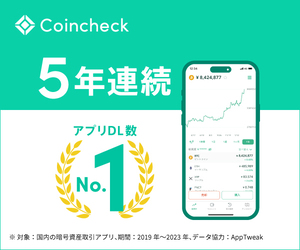

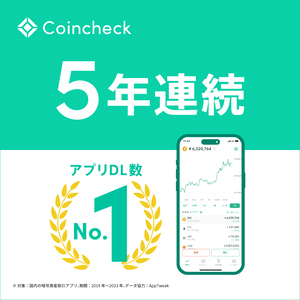



コメント