 初心者 すいも
初心者 すいもブログを作ったのですが、次に何をしたらいいのかわかりません。
とにかく稼げるブログにするためにはどうしたらいいでしょう?



記事を書く次に重要なのは、ブログの分析です!
いつ、だれが、どんな目的で、どの記事を読んでくれたのかわかれば最強ですよね?
お客様が何を求めているかわかれば、あとはその答えを書くだけなんですから!



テストの答えが最初からわかっているみたいなものですね!チート状態ですね!



分析も実は超カンタンで、Google先生がタダで分析ツールを提供してくれているので、それを設定するだけ。
あとは勝手に分析してくれるんです!
これがもう最強なので、使わない手はありません!
今日は分析ツールであるGoogleアナリティクスの設定方法を解説しましょう!
こんにちは!あまいも(Twitter:@suiyori_amaino)です。
WordPressブログを運営していくということはGoogleでみんなに検索してもらわないとなりません。
Googleもインターネット上に良質なレベルの高いホームページしか欲しくないので、あなたのブログがより良くなるように分析するツールをいろいろ作ってくれています。
そのうち、絶対に使うべきツールはGoogle Analytics(アナリティクス)とGoogle Search Console(サーチコンソール)の2つ。
今回はGoogleアナリティクスの設定方法を解説!
初めてのことなので不安なのはわかりますが、超カンタンに解説しているので安心してください!



早ければ10分かからず設定できるはずです!
まずはこの記事の内容をまとめます。
- Googleアナリティクスとは(カンタンに解説)
- Googleアカウント作成
- Googleアナリティクス登録
- WordPressの「SWELL」テーマへGoogleアナリティクスを設定
それでは早速一緒に見ていきましょう!
Googleアカウントをすでにお持ちの場合もしくは、Googleアナリティクスについての細かい説明はもういい!という場合は、以下のリンクからスキップしてください。
STEP1:Googleアナリティクスとは
以下の画面がGoogleアナリティクスの管理画面です。
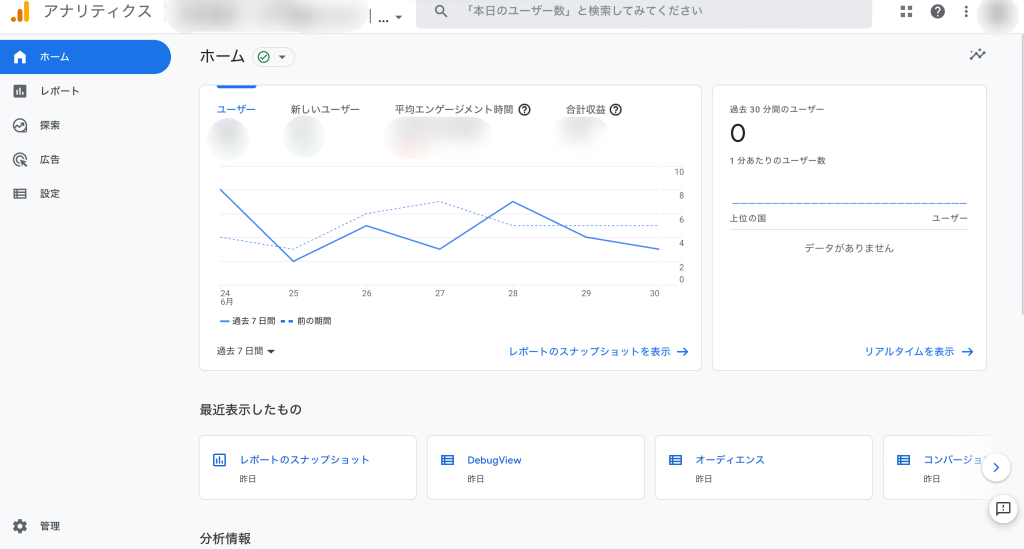
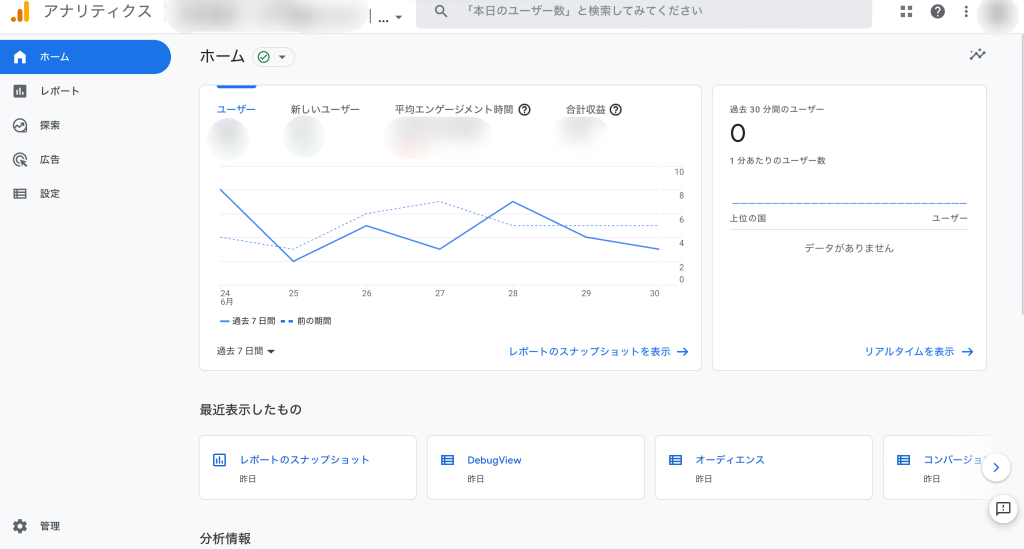
あなたのブログへ何人が来てくれたのか、どのような経路で来てくれたのか、どの記事が何人に平均何分読まれているのかなど細かくチェックできる最強無料ツールです。
Googleアナリティクスでわかる重要な情報は以下
- ユーザー数
- ページビュー数
- 平均ページ滞在時間
- 離脱率
- 直帰率
あなたのブログの状態をしっかりと数字で可視化できます。
将来的に慣れてくると、どんな記事が読まれていて、どんな記事が読まれないか、ブログで検索されて来てくれたのか、SNSから来てくれた、のかなど重要な情報がわかります。
さらにはどの記事からどのリンクを踏んでどの記事へ移動したなどの動線もわかります。



ブログって訪問者が何を考えどう動いていただいたか見えづらいのでは?と思っていましたけど、Googleアナリティクスを設定しておけば、まるで訪問者が目の前にいるかのように浮かび上がってくるんですね♪
自分の記事を読んでくれる人がいる。
これ以上やる気になることはないですよね!
さらにどんな記事が求められえいるかわかれば、これからどんな記事を書いていけば良いのかわかるため、無駄な時間を費やすことがなくなります。



ブログを始めて数ヶ月は0に近い数字で凹むでしょう。
しかしある時大量にアクセスがあるタイミングがあります。
そこからが勝負です♪
伸びている記事の傾向をチェックして、それと似たような記事を変化をつけて書いていけば、よりたくさんのアクセスを得ることができるはずです!
Googleアカウントをすでにお持ちの場合は、以下のリンクからスキップしてください。
STEP3:Googleアナリティクス登録へスキップ(記事内を移動)
STEP2:Googleアカウント作成
ブログを運営するにあたり、Googleの分析ツールを2つ使います。
Google Analytics(アナリティクス)とGoogle Search Console(サーチコンソール)です。
どちらもGoogleアカウントが必要となります。
もしあなたがGoogleアカウントを持っていないなら、以下のリンクを押してください。
※Google公式ページが新規タブで開くので、以下の解説記事と見くらべながら、Googleアカウントを作成しましょう。
リンクをクリックすると「Google アカウントの作成」画面が表示されます。
「姓・名」 > 好きなユーザー名を決定し入力 > パスワードを2回入力 > 「次へ」と進みます。


「生年月日」と「性別」を入力し、「次へ」をクリックします。


「プライバシーポリシーと利用規約」が表示されます。
問題なければ「同意する」をクリックしましょう。


以下の画面が表示されたら、Google アカウント作成完了です!


次はGoogleアナリティクスの設定に移りましょう。
STEP3:Googleアナリティクス登録
Googleアカウントが作成できたら、そのアカウントでGoogleアナリティクスを使えるように設定します。
最初に結論
Googleアナリティクスの管理画面を開くと、Googleよりお知らせで、2023 年 7 月 1 日から従来のGoogleアナリティクス ユニバーサル アナリティクスでは標準プロパティで新しいデータの処理ができなくなり、GA4に切り替えるように指示が来ているからです。


よって、今一般的にみなが使っているユニバーサル アナリティクスはそのうち使えなくなるので、お勧めしません。
これからの新基準「GA4」で設定していきますね!
まずは以下のリンクをクリックします。
※Googleアナリティクスを登録するページが新規タブで開くので、以下の解説記事と見くらべながら、作業を進めてください。
「さっそく始める」をクリックします。


Googleアカウントでログインを進めます。
(先ほど新規でアカウントを作った場合はログイン画面は出ません。)
①「Googleアカウント」を入力
②「次へ」をクリック


① Googleアカウントのパスワードを入力
②「次へ」をクリック


「測定開始」をクリックします。


以下のようにアカウント設定画面が表示されます。
① 「任意の名前」を入力
② すべてチェックを入れる
③ 「次へ」をクリック


次にプロパティの設定です。
① ブログ名を入力
② 日本を選択
③ 日本円を選択
④ 「詳細オプションを表示」をクリック


すると以下の画面が表示されます。
① トグル(スイッチ)をオンに変更
② ブログのドメインを入力
③ 「Googleアナリティクス4とユニバーサル アナリティクスのプロパティを両方作成する」にチェック
④「次へ」をクリック


下記の画面が表示されます。
① あなたのブログに合うものを選択
②「作成」をクリック


Google アナリティクス利用規約が表示されます。
① 問題なければ、チェック
② 「同意する」をクリック


ウェブ ストリームの詳細が表示されます。
四角いマークをクリックして、「測定ID」をコピーします。


STEP4:「SWELL」テーマへGoogleアナリティクスを設定
WordPressへ【SEO SIMPLE PACK】プラグインをインストール
ここからWordPressの管理画面へ移動します。
① 「プラグイン」をクリック
② 「新規追加」をクリック


「プラグインを追加」画面が表示されます。
① 「SEO SIMPLE PACK」で検索
② 「今すぐインストール」をクリック


プラグインの右側の「有効化」をクリック


【SEO SIMPLE PACK】プラグインへ測定IDを貼り付け
WordPress管理画面のサイドバーから
① 「SEO PACK」をクリック
② 「一般設定」をクリック


① 「Googleアナリティクス」を選択
② 先ほどGoogleアナリティクス画面でコピーした「測定ID」を貼り付け
③ 「設定を保存する」をクリック


以上でGoogleアナリティクスの設定は完了です。
設定した翌日からブログの分析結果が表示されるようになります。
毎日1回はチェックし分析する癖をつけていきましょう!
まとめ:Googleアナリティクスを使って稼ごう!
わたしがブログをはじめた時に、最初に難しさを感じたのがGoogleアナリティクスの設定でした。
では改めてこの記事で確認した内容のおさらいです。
- Googleアナリティクスとは(稼ぐための分析ができる点を解説)
- Googleアカウント作成
- Googleアナリティクス登録
- WordPressの「SWELL」テーマへGoogleアナリティクスを設定
これでGoogle最強2ツールのうち1つの設定が完了しました。
ブログの記事をある程度書いたあとは、毎日必ず一回はGoogleアナリティクス管理ページを見ていただき、分析して稼ぐためのヒントを見つけていきましょう。
少しでも楽に、効率的に稼いでいくことが老後のお金を貯めることにもつながります。
【WordPressブログを立ち上げる】記事からこのページへ来た場合は、戻るボタンで1ページ戻るか、以下のリンクから記事へ戻ってくださいね。
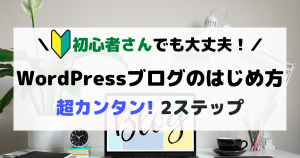
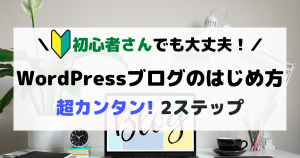
それではGoogleアナリティクスの解説を終わります。
最後までお読みいただき、ありがとうございました!
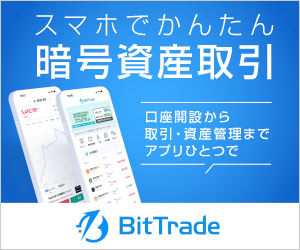
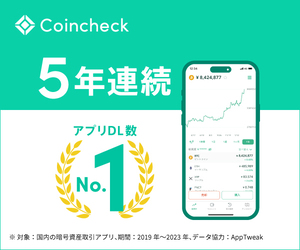

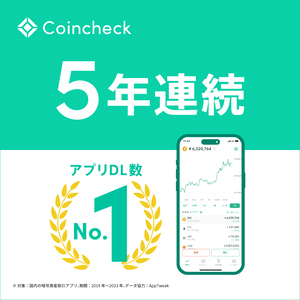






コメント