 初心者 すいも
初心者 すいもGoogleアナリティクスでブログに来てくれた読者がどのように動いてくれるのか調査できるようになりました。
Googleサーチコンソールについても、設定したいのですが、やり方がわかりません・・



Googleアナリティクスはブログに来てくれた後に読者がどのように動いてくれたのかをチェックするツール。
一方でGoogleサーチコンソールはブログにどうやってきてくれたのかをチェックするツール。
つまりブログに来る前のことはGoogleサーチコンソール、ブログに来た後のことはGoogleアナリティクスを使ってチェックするんだ。
車の両輪と一緒。
車は両輪がないと、真っ直ぐに走れない。
ブログもGoogleサーチコンソールとGoogleアナリティクス両方ないと正しいブログ運営ができないんだ。
早速、無料最強ツールのGoogleサーチコンソールを設定してみよう!
こんにちは!あまいも(Twitter:@suiyori_amaino)です。
今回はGoogleが開発したブログ運営に欠かせない無料最強ツールのGoogleサーチコンソール(Google Search Console)の設定していきます。
正しく調査できることで、ブログで稼ぎ、たくさんの読者に来ていただくことができるようにブログを修正していけます。
かなり重要なので頑張りましょう♪
まずはこの記事の内容をまとめます。
- Googleサーチコンソールとは(カンタンに解説)
- Googleアナリティクス設定(事前準備)
- Googleサーチコンソールの設定
それでは早速一緒に見ていきましょう!



早ければ10分かからず設定できるはずです!
STEP1:Googleサーチコンソールとは
Googleが提供している無料最強ツール2つのうちの1つです。
あなたがブログをこれから頑張って世の中に役立つ記事をたくさん書いたとします。
では世の中の情報を必要としている困っている人たちはどうやって情報を探すのか見てみましょう。
- Googleを開く
- 虫眼鏡の検索欄に「困っていることや知りたいこと」をあらわすいくつかのワードを入力して検索をする(例:検索ワード「仮想通貨 稼ぐ」)
- 「仮想通貨 稼ぐ」ことについて書かれているであろう記事のタイトルと説明が一覧で表示される
- タイトルと説明を見て、役に立ちそうだと思った記事をクリックする。
- 記事を読んで知りたいことについて学びます。
このような流れで検索をしているはずです。
さて、ここで上記③のステップで表示された記事のタイトルと説明の一覧にあなたのブログが出ていなかったらどうなるでしょうか?
ということになるのです・・・
理由はカンタン



Googleさんにブログを書いたことを伝えられるのがGoogleサーチコンソールなんです!
さらにはGoogleサーチコンソールではこんなことができます。
- サイトマップ送信
- インデックスのリクエスト
- どんなクエリであなたのブログに来てくれているか(SEO流入と呼ぶ)の確認
- ページクリック数・ページ表示回数・クリック率(CTR)・Googleでの掲載順位がわかる
- Google「おすすめ記事」や「Google Discover」(Google砲と呼ぶ)に記事が掲載されたかがわかる
これにより、Googleに早くあなたのブログの存在を知ってもらい、情報を探している人に紹介してもらうこと、さらには情報を探している人がどのような経路でどんなワードであなたのブログに来てくれたのかがわかります。
Googleアナリティクスとあわせて分析することで、ブログをより良いものにできる。
結果ブログで早く稼げるようになる。というわけですね!
Googleサーチコンソールの登録と利用手順は以下
- Googleアナリティクス設定
- サーチコンソールにログイン
- URLプレフィックスにURL入力
では早速、手順を順に見ていきましょう。
STEP2:Googleアナリティクス設定(事前準備)
Googleサーチコンソールの登録の際に、所有権の確認の言う作業があります。
これがめんどくさいんですが、Googleアナリティクスを先に登録しておけば、所有権の確認のステップが省略できます!



はじめてだと20分ほどかかる大変な作業が短縮できます!
絶対に先にGoogleアナリティクスを設定してください!
まだGoogleアナリティクスを設定していない場合は、以下のリンクで詳細に解説しています。
ぜひ参考にしていただき、先に設定を完了してください。


Googleアナリティクスの設定が終わったら、いよいよGoogleサーチコンソールの設定です。
STEP3:Googleサーチコンソールの設定
Googleアナリティクスの設定さえちゃんとできていれば、何もする必要がありません。
以下のリンクをクリックすると、Googleサーチコンソール公式ページが新規タブで開きます。
下記解説を見ながら、設定ができているか確認をしてください。
リンクをクリックすると「Google Search Consoleへようこそ」と表示されます。
①「URLプレフィックス」の下部に空欄に「ブログのURL」を入力
② 「続行」をクリック


所有権が確認できました。Googleサーチコンソールが使えるようになります。
「プロパティに移動」をクリックしてください。


「開始」をクリック


【データを処理しています。1日後にもう一度ご確認ください。】と表示されます。
これでGoogleサーチコンソールの作業は完了です。


明日またGoogleサーチコンソール公式ページへアクセスしていただき、URL プレフィックスで進んでいただければ、機能が使えるようになっているでしょう。
まとめ GoogleサーチコンソールはGoogleアナリティクスと合わせると最強
Googleサーチコンソールの設定うまくいきましたか?
ちょっと慣れない操作や、ホームページの行き来があって大変に感じたかもしれません。
しかし画像に従ってゆっくりやればきっとうまくいくはずです。
この記事の内容を最後に振り返ります。
- Googleサーチコンソールとは(カンタンに解説)
- Googleアナリティクス設定(事前準備)
- Googleサーチコンソールの設定
以上を解説してきました。
ぜひ、設定翌日からGoogleアナリティクスとGoogleサーチコンソールでのサイトチェックを行っていってください。
あなたのブログの状態がわかり、今後何を改善すべきか、あるいは伸ばしていくべき長所はあるか。などブログを運営する重要なヒントを見つけることができるでしょう。
ぜひ、一緒に頑張っていきましょう!
【WordPressブログを立ち上げる】の記事からこの記事へきた場合は以下のリンクから元の記事へ戻って、作業を進めてください。
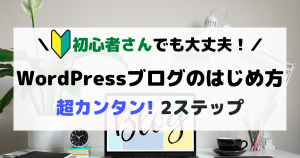
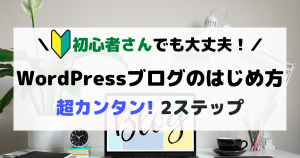
それでは今回の記事では、Googleサーチコンソールを設定して、稼ぐためのヒントを見つけていく方法について解説しました。
最後までお読みいただきありがとうございました。
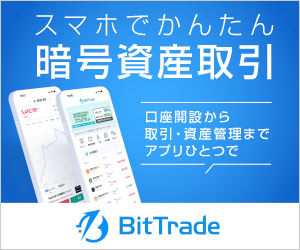
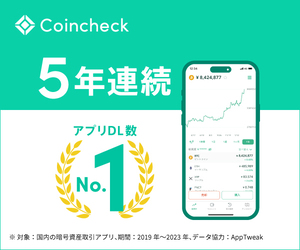

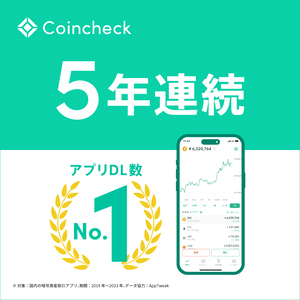





コメント